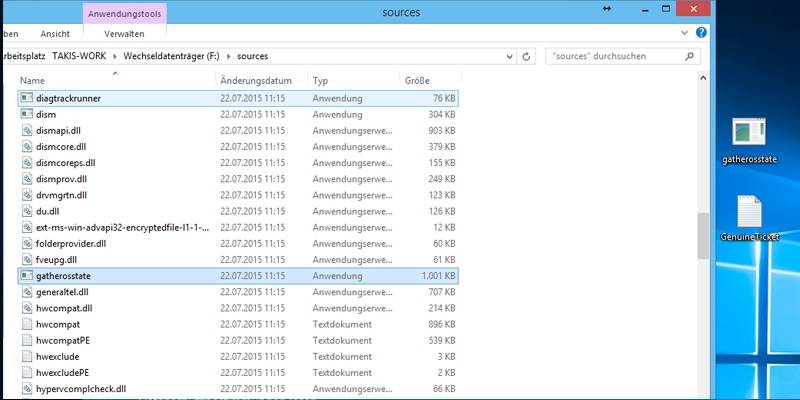Sie haben einen neuen PC, ein Notebook oder gar ein cooles Ultrabook? Doch die Freude hält nicht lange, denn Windows 7 ist mit Unmengen vorinstallierter Trial-Software zugemüllt. Hier kommen Sie kostenlos an ein frisches Windows.
PC- und Notebook-Hersteller packen auf neue Windows-Geräte jede Menge Trial-Software. Das sind dann meist Virenschutz für drei Monate, Office-Trial, Sound-Tools, abgespeckte Video-Player und und und. Statt einem schnellen Windows kriegen Sie ein überfettetes System mit jeder Menge aufspringender Kaufangebote. Doch das müssen Sie sich nicht bieten lassen.
Neuinstallation von Windows
Es gibt zwei Möglichkeiten, wie Sie einen mit Trial-Software zugemüllten PC wieder flott kriegen. Alternative 1: Sie misten konsequent aus. Wie das geht, sehen Sie im Workshop darunter. Besser ist in diesem Fall aber Alternative 2: Sie installieren neu, denn schließlich sind noch keine wichtigen Daten auf dem neuen PC oder Notebook und auch die Einstellungen haben Sie noch nicht angepasst. Das Problem bei der Neuinstallation: Viele Hersteller legen nur einen Recovery-Datenträger bei, der exakt wieder den Ursprungszustand herstellt, inklusive Trial-Software. Oft gibt es auch nur eine Recovery-Partition, die sogar noch Platz auf Ihrer primären Festplatte belegt. Am besten installieren Sie Windows von einem sauberen System.
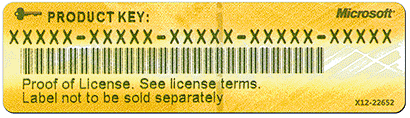
Key bezahlt: Der Trick mit der Installation eines ISO-Images ist nur dann legal, wenn Sie den Key für Windows gekauft haben.
ISO-Image von Windows 7
Sie haben Windows 7 rechtmäßig erworben und einen gültigen Key, Ihnen fehlt aber die Original-Installations-DVD. Kein Problem: Sie können sich beispielsweise von einem Kumpel eine Original-DVD leihen und mit Ihrem Key installieren. Wichtig dabei ist nur, dass Sie auch die richtige Edition installieren. Wenn Sie Windows 7 Home Premium erworben haben, dann können Sie mit Ihrem Key auch nur diese Version installieren. Alternativ zur Windows 7-DVD des Kumpels gibt es ISO-Images von Windows 7 zum Download, die Sie dann mit Ihrem Key aktivieren können. Wie Sie an diese kostenlosen Downloads kommen, zeigt der Artikel.
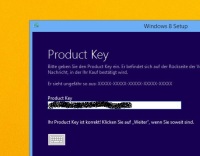
ISO-Image von Windows 8 und 8.1
Noch komfortabler geht das Besorgen eines Images von Windows 8 bzw. Windows 8.1. Dafür stellt Microsoft jeweils ein eigenes Tool bereit, für Windows 8 das Windows 8 Setup-Tool, für Windows 8.1 das Windows 8.1 Setup-Tool. Mit Windows 8 treten dabei in der Regel keine Probleme auf, denn hier kann auch jeder Upgrade-Key genutzt werden, um ein ISO von Windows 8 zu laden. Bei Windows 8.1 geht das nur direkt, wenn man einen Vollversions-Key für Windows 8.1 besitzt.
Windows 8.1 ISO direkt laden
Mit einem kleinen Trick holt man sich aber auch auf anderem Weg ein Windows 8.1 ISO. Zunächst starten Sie das Windows 8 Setup-Tool, auch wenn Sie eigentlich Windows 8.1 wollen. Das Tool füttern Sie mit einem gültigen Key für Windows 8. Nach der Eingabe lädt das Setup-Tool sämtliche Dateien für die Installation von Windows 8 herunter. Diesen Vorgang brechen Sie ab, beenden das Programm und starten nun das Windows 8.1 Setup-Tool. Dieses fragt Sie normalerweise nach einem Key für Winodws 8.1, überspringt diesen Schritt nun jedoch und beginnt direkt mit dem Download der Windows 8.1 ISO.
Rechner zu lahm, Platte voll, Chaos auf dem Desktop?
Vergessen Sie die Diät und FDH. Um Windows kostenlos zu optimieren, helfen nur geniale Tools und handfeste Tipps zum Abspecken. Denn mit der Zeit setzt Windows Speck auf den Hüften an, wird träge und fehleranfällig.
Schluss mit Faulenzen: Holen Sie Ihr Windows runter vom Sofa und bringen Sie es in Topform.
Windows optimieren muss kein Fulltime-Job mehr sein, seit Windows 7 stimmt die Basis, Windows 8 und 8.1 sind vom Start weg sogar noch besser in Form. Doch ein echtes Sixpack will hart erarbeitet sein, denn es kommt auf jedes Detail an, um die Topform für den eigenen Computer zu kriegen. Selbst Microsoft empfiehlt die eingebauten Funktionen zur Systempflege, wir zeigen, wie Sie Windows kostenlos optimieren und legt das ein oder andere geniale Tool drauf.
Windows kostenlos optimieren:Wer genervt ist von der Strategie in regelmäßigen Abständen Windows neu zu installieren, der sollte unsere Diät-Tipps ausprobieren. Vom Abspecken der Autostarts, über Speed-Tipps im Explorer bis zum Entsorgen von Treiberleichen zeigen wir, wie Sie Windows frischer und schlanker machen. Jeder Tipp erfordert dabei nur ein paar kleine Handgriffe. Tools helfen beim Sixpack Damit Sie nicht nach wenigen Wochen gleich wieder alle Tipps durchgehen müssen, zeigen wir auch, wie Sie durch Automatiken und die richtigen Tools ein regelmäßiges Workout für Windows einbauen. Das funktioniert aber nicht bei allen Tipps. Was sich nicht automatisieren lässt, sollten sie alle paar Wochen checken, dann bleibt Windows auch auf längere Zeit fit.
Hier einige Tipps:
Frisch installieren
Sie haben einen neuen Computer oder ein neues Notebook und sind enttäuscht, weil es mit vorinstallierter Trial-Software zugemüllt ist? Dann haben wir eine schlechte Nachricht für Sie, es lohnt sich nicht hier lange rumzufeilen.
Aber wir haben auch eine gute Nachricht für Sie: Mit einer schnellen Neuinstallation kriegen Sie ein schlankes Windows im Originalzustand. Alles was Sie dazu brauchen, erklärt unser Workshop. Nach der Neuinstallation können Sie alle anderen Tipps problemlos nutzen.
Installation optimieren
Wenn Sie gerade beim Installieren sind, sollten Sie sich eine sinnvolle Unterteilung der Festplatte überlegen. Eine gute Strategie ist es, Windows auf einer eigenen Systempartition einzurichten und die eigentlichen Nutzdaten auf einer eigenen Partition zu speichern. Für kleines Geld kriegt man auch SSDs, die für die Systempartition locker ausreichen. So bleiben Windows und Programme schön schnell und auf einer großen Festplatte bleiben dann die Foto- und Filmsammlung.
Autostarts checken
Programme und Dienste, die Sie ständig am Computer nutzen, können Sie ruhig auch automatisch starten lassen. Alle anderen Tools sollten Sie auf den Prüfstand stellen, denn sie verbraten beim Hochfahren und auch im Betrieb unnötig Saft.
Der Windows-Befehl "msconfig" zeigt Autostarts im Reiter "Systemstart" an. Ab Windows 8 tauchen die Autostarts als Tab im Task-Manager auf. Entfernen Sie die Häkchen bei den Einträgen unter Windows 7 nicht voreilig bzw. deaktivieren Sie die aufgelisteten Dienste unter Windows 8 nicht einfach blind. Prüfen Sie zuerst welche Programme aufgelistet werden. Meist hilft eine schnelle Google-Suche nach dem Programmnamen.
Ein Profi-Tool für Erforschung und Ausmisten von Autostarts ist die Freeware "Autoruns"
Programme loswerden
Wie bei Autostarts gilt auch bei Programmen: Was Sie nicht brauchen, kann rausfliegen. So halten Sie das System schlank und minimieren Sicherheitsrisiken. In der Systemsteuerung sollten Sie alle paar Wochen kontrollieren, ob Sie die installierten Tools wirklich noch brauchen.
Falls unter dem Punkt "Programme" Tools aufgelistet sind, die Sie nicht mehr nutzen, dann zögern Sie nicht, die überflüssige Software wegzuputzen, es lohnt sich. "Revo Uninstaller"
Defragmentieren
Wenn es einen Tuning-Tipp gibt, der auf klassischen PCs mit Festplatte etwas bringt, dann ist es regelmäßiges Defragmentieren. XP, Vista und Windows 7 haben einen Defragger eingebaut, aber bei XP muss man ihn entweder per Hand anwerfen oder mit dem Aufgabenplaner regelmäßig zur Arbeit drängen.
Windows 7 ist hier vorbildlich eingestellt und macht das einmal pro Woche für das Systemlaufwerk. Wenn Sie noch anderen Partitionen haben, sollten Sie die Defragmentierung dafür ebenfalls einschalten, indem Sie über das Programmmenü den Befehl "defrag" nutzen. Stellen Sie auch für anderen Laufwerke einen Zeitplan über "Zeitplan konfigurieren". Erst ab Windows 8 muss man nicht mehr eingreifen, hier macht Windows allein alles richtig.
Die richtigen Programme wählen
Viele Standardprogramme sind mit der Zeit zu richtigen Monstern mutiert, etwa Word, Outlook oder iTunes. Diese Programme können zwar viel, wer aber nicht den ganzen Funktionsumfang braucht, sollte sich nach schlanken Alternativen umsehen, etwa Notepad++, Thunderbird oder CopyTrans Manager.
Ruhezustand nutzen
Wer schneller starten will, sollte als erstes den Ruhezustand häufiger nutzen. Denn der geht wesentlich schneller als ein Kaltstart. Computer ab Windows 7 beherrschen das ohne Murren, bei Problemen stellt sich meist ein Treiber quer. Statt "Herunterfahren" wählen Sie im Programmmenü "Ruhezustand".
Regelmäßige Neustarts
"Reboot tut gut", manche Windows-Weisheiten gelten über alle Versionen des Betriebssystems. Und es ist tatsächlich so, Windows läuft eine Zeit lang auch ohne Neustart geschmeidig, etwa wenn Sie wie im letzten Tipp beschrieben den Ruhezustand nutzen. Aber nach einer bestimmten Zeit ist ein Neutstart ein wirksames Mittel um wieder Schwung in die Bude zu bringen.
Systemwiederherstellung abschalten
Die Systemwiederherstellung ist ein cooles Feature. Wer aber mit einem zusätzlichen Backup-Programm komplette Systemsicherungen macht, braucht die Windows-Hilfe nicht.
In diesem Fall können Sie sie abschalten: Das geht über die Systemsteuerung unter dem Punkt "System".
Festplatte reinigen
Auch Windows hat einen eingebauten Festplattenreiniger. Auch wenn Sie vorher mit CCleaner gearbeitet haben und das Tool noch gerne nutzen, können Sie den Windows-Dienst trotzdem einsetzen. Die Datenträgerbereinigung starten Sie über das Programmmenü und die Eingabe von "Daten". Dann die Funktion aus dem Menü auswählen. "CCleaner"
Schattenkopien abschalten
Wie bei der Systemwiederherstellung können Sie auch unter Windows 7 Ultimate die Volumenschattenkopien abschalten, wenn Sie eine alternative Backup-Software nutzen und so auch im Fehlerfall Zugriff auf wichtige Dateien haben.
Der Dienst speichert verschiedene Versionen von Files, auf die Sie dann einfach über das Kontextmenü zurückgreifen können. Sie können ihn unter den Schutzeinstellungen in der Systemsteuerung abschalten. Klicken Sie den Punkt "Computerschutz deaktivieren" an.
Das Windows 8-Pendant dazu ist der Dateiversionsverlauf, den Sie in der Systemsteuerung unter "System und Sicherheit" konfigurieren. Der Dienst sollte aber ohnehin aus sein, wenn Sie ihn nicht explizit eingeschaltet haben.
Windows Suche bremsen
Die Suche taucht bei jeder neuen Windows-Version wieder als Highlight auf. Doch richtig brauchbar ist sie erst unter Windows 7. Bei XP und Vista reißt der lahme Indexdienst auch immer viele Ressourcen an sich.
Über "services.msc" kommen Sie in die Dienste-Verwaltung. Dort können Sie den "Indexdienst" unter XP deaktivieren. Bei Vista und Windows 7 heißt der Dienst "Windows Search". Wer den Indexer nicht ganz abklemmen will, kann die Indizierungsoptionen auf bestimmte Dateitypen oder Orte einschränken.
Dienste checken
Viele Windows-Mythen ranken sich um die Dienste. Über den Befehl "services.msc" können Sie sich auflisten lassen, welche Hintergrund-Services Windows an Bord hat und welche auch wirklich laufen oder automatisch beim Start loslegen.
Interessant für ein schlankeres Windows sind zunächst einmal nur die Services, die wirklich laufen. Das können Sie in der Spalte "Status" ablesen. Jetzt ist Arbeit angesagt, denn Sie müssen entscheiden, welche Dienste sie brauchen und welche nicht.
Ein Beispiel: Mit iTunes installieren Sie diverse Dienste mit, etwa auch "Apple Mobile Device". Den braucht man aber nur, wenn man einen iPod oder ein iPhone via iTunes betankt. Weitere Kandidaten für eine Prüfung: Automatische WLAN-Konfiguration, Windows Defender und Windows Search.
Sidebar abschalten
Die Sidebar in Vista ist ein Flop. Deswegen kann man sie guten Gewissens abschalten. Über einen Rechtsklick auf eine freie Stelle der Sidebar kommen Sie zum Punkt "Eigenschaften". Entfernen Sie das Häkchen vor "Sidebar beim Start von Windows starten".
Registry putzen
Beim Thema Registry säubern gibt es zwei Lager, die eine Gruppe schwört drauf, die anderen lassen die Finger davon. Wir empfehlen einen Mittelweg. Auch hier hilft der CCleaner, weil er die Registry nach ungenutzten Keys scannt und diese auf Wunsch entfernt. "CCleaner"
SSD nutzen
Der Flaschenhals im PC ist oft eine langsame Festplatte. Deshalb bringt der Umstieg auf SSD in den meisten Fällen einen deutlichen Geschwindigkeitsschub.
Klassik-Oberfläche nutzen
Verspielte grafische Oberflächen sind nicht jedermanns Sache. Unter Windows können Sie die voreingestellten optischen Spielereien aber mit ein paar Mausklicks im Zaum halten. Selbst unter Windows 7 können Sie das Design über das Kontextmenü des Desktops auf "klassisch" umstellen. Bei Windows 8 hat Microsoft die Oberfläche stark überarbeitet, ein kostenloses Tool wie ClassicShell bringt bekannte Optik wieder zum Vorschein.
Remote Desktop abschalten
Eine praktische Sache ist der Remote Desktop. Damit können Sie sich übers Netzwerk auf anderen Windows-PCs einloggen. Wer das aber nicht macht, kann abspecken. In der Systemsteuerung müssen Sie unter "System" den Punkt "Remoteeinstellungen" anklicken.
Aktivieren Sie unter "Remotedesktop" die Checkbox vor "Keine Verbindung mit diesem Computer zulassen". Gleichzeitig können Sie auch die Remoteunterstützung abklemmen. Entfernen Sie auch das Häkchen vor "Remoteunterstützungsverbindungen mit diesem Computer zulassen". Dann haben auch Admins keinen Remote-Zugriff mehr.
Taskleiste straffen
Viel los ist auch immer in der Taskleiste, denn neben gerade geöffneten Programmen sind auch Schnellstart-Icons und Infodienste am Bildschirmrand zuhause. Hier ist weniger mehr.
Über das Kontextmenü können Sie mit den "Eigenschaften" der Taskleiste spielen. Bei Windows 7 können Sie auch ganz genau festlegen, welche Symbole sich im Infobereich der Leiste aufhalten dürfen. Das klappt über einen Klick auf das Pfeilsymbol und den Eintrag "Anpassen".
Schneller Dateien löschen
Schlankeres Windows bedeutet für den Benutzer auch weniger unnütze Klicks. Die zusätzliche Sicherheitsabfrage beim Löschen von Dateien kann man sich sparen. Über "Eigenschaften" im Kontextmenü des Papierkorbs können Sie die Nachfrage abklemmen.
Löschen statt verschieben
Mit dieser Einstellung gewöhnen Sie Windows einen weiteren Zwischenschritt ab. Ungewollte Löschaktionen bremst der Papierkorb. Dateien werden nicht gelöscht, sondern erst in den Papierkorb verschoben.
Ebenfalls in den "Eigenschaften" des Papierkorb finden Sie die Option "Dateien sofort löschen", vor der Sie ein Häkchen setzen müssen.
Startmenü neu ordnen
Zu einem schlanken Windows gehört ein gut sortiertes Startmenü. Klicken Sie mit der rechten Maustaste auf den Startknopf von XP oder den Windows-Knopf von Vista oder 7. Über "Eigenschaften" gelangen Sie zu den Einstellungsmöglichkeiten.
Detail-Konfigurationen erledigen Sie über den Punkt "Anpassen".
Shortcuts nutzen
Statt Klickorgien empfehlen wir Shortcuts. Über Tastenkombinationen können Sie oft genutzte Funktionen schneller erreichen. Statt mit [STRG] + [ALT] + [ENTF] kommen Sie etwa mit [STRG] + [SHIFT] + [ESC] schneller zum Taskmanager. In einem Artikel haben wir die besten Shortcuts für Vista gesammelt. Sie funktionieren auch unter Windows 7 und 8.
Explorer mit weniger Mausklicks
Statt Schachtelmenüs alles auf einer Ebene. Der sogenannte Godmode bietet das für die Systemsteuerung an. Wie Sie ihn freischalten, erklärt dieser Beitrag.
Kontextmenü erweitern
Ein sinnvoll ausgebautes Kontextmenü spart Zeit. An einem Beispiel zeigen wir die nötigen Schritte, um der rechten Maustaste noch mehr Power zu spendieren.
Vorschaufunktion aktivieren
Statt umständlich jede Datei mit einem ausgewählen Programm zu öffnen, können Sie auch schnell eine Vorabansicht über den Explorer nutzen. Das klappt sogar, wenn Sie ansonsten lieber auf die Detailansicht setzen.
Unter Windows 7 steuern Sie dazu im Explorer den Punkt "Organisieren" an, wählen dort "Layout" aus und aktivieren das Kontrollkästchen vor "Vorschaufunktion".
Systemtools nutzen
Statt den Computer mit Zusatz-Software zu überladen, sollten Sie sich mit Bormitteln beschäftigen. Die können oft mehr, als man glaubt. So ist die Datenträgerverwaltung die erste Anlaufstelle um Festplatten-Partitionen zu verändern. Über den Befehl "diskmgmt.msc" starten Sie das Tool. Forschen Sie ruhig weiter, denn die Management-Konsole ("mmc") hält noch weitere Tools bereit.
Abkürzungen nutzen
Windows bietet meist mehrere Wege zum Ziel an. So können Sie den Explorer über "Start/Alle Programme/Zubehör" starten, über die rechte Maustaste beim Klick auf "Start" oder über [WINDOWS] + [E]. Wir raten zu den Abkürzungen.
Oft unterschätzt werden dabei Verknpüpfungen. Statt sich durch eine lange Liste von Ordnern zu klicken, wählen Sie einmal im Kontextmenü den Punkt "Verknüpfung erstellen" aus und legen sich den Zugang zum Ordner auf den Desktop.
Nutzen Sie außerdem die neuen Zeitspar-Features von Windows 7: Jumplists und Bibliotheken sind hervorragend als Zeitsparer geeignet. Letzere erweitern Sie ganz einfach über das Kontextmenü und "Eigenschaften".
Leistungsproblembehandlung nutzen
Windows hat viele versteckte Funktionen, aber die Leistungsproblembehandlung gehört mit Sicherheit zu den am besten versteckten Features. Dabei macht sie solide Arbeit, denn das System analysiert dabei die eigenen Performance-Daten und rät dem Nutzer zu geeigneten Tuning-Maßnahmen. Sie starten das Tool über das Programmmenü; geben Sie dazu den Begriff "Problembehandlung" ein und starten Sie das gleichnamige Werkzeug. Klicken Sie dann unter "System und Sicherheit" auf "Nach Leistungsproblemen suchen".
Portable Software einsetzen
Warum umständlich installieren, wenn ein Doppelklick ausreicht? Portabel Software ist nicht nur was für USB-Sticks. Auch auf der Festplatte machen die Programme eine gute Figur. Runterladen, starte und fertig.
Weiterer Vorteil: Die Portable-Apps werden Sie auch einfacher wieder los. Statt den Uninstaller anzuwerfen, reicht es aus, die Datei zu löschen.
Quelle User: Eskin