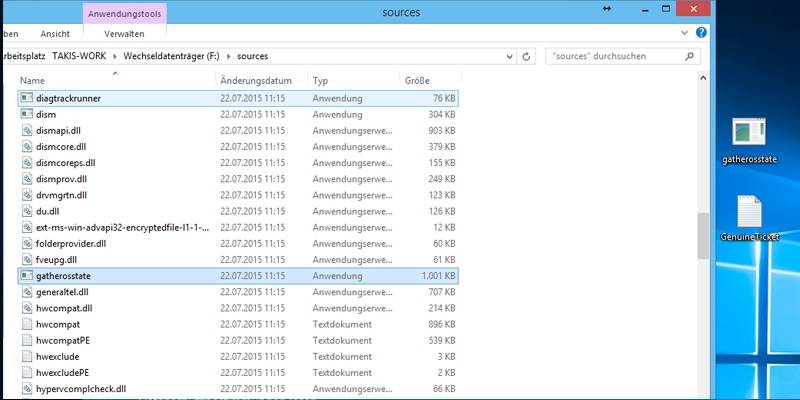Über die Micro-USB-Schnittstelle verbinden Sie Mobilgeräte mit dem Computer. Mit entsprechender Software überspielen Sie anschließend Fotos, Musik und Videos.
Smartphones und Tablets sind in den allermeisten Fällen mit einem Micro-USB-Port ausgestattet. Der entsprechende Standard wurde 2011 verabschiedet und sieht vor, dass die Steckverbinder für die Stromversorgung von Mobiltelefonen und anderen elektronischen Geräten in Europa vereinheitlicht wurden. Neben der Stromversorgung ist die Schnittstelle auch zur Datenübertragung nutzbar. Dabei dient ein einheitlicher Micro-USB-Stecker zur Verbindung mit dem Smartphone und Tablet. Wie nicht anders zu erwarten, schert Apple mit seinen iOS-Geräten aus. Obwohl man die Initiative für einheitliche Ladegeräte unterstützt, setzt Apple weiterhin seinen eigenen Lightning-Steckertyp ein.
Smartphones und Tablets über USB am Windows-PC anschließen
Es gibt viele Gründe, sein Mobilgerät mit dem PC zu verbinden: Beispielsweise möchte man mit dem Smartphone aufgenommene Fotos und Videos auf den Rechner überspielen und in umgekehrter Richtung seine neueste Musiksammlung transferieren. Auch der Abgleich von Kontakten sowie das Überspielen von Dokumenten auf das Tablet sind mögliche Anwendungsszenarien für eine USB-Verbindung und den Einsatz entsprechender Tools.
Der schnellste Weg zum Datenabgleich führt über den Windows-Explorer und eine USB-Verbindung zwischen PC und Smartphone. Dazu müssen die jeweiligen Smartphone-Gerätetreiber auf dem PC installiert sein. Das erledigt der Setup-Assistent der zum Handy gelieferten Software automatisch. Außerdem müssen Sie das Smartphone in den USB-Verbindungsmodus schalten. Zeigt Ihr Smartphone beim Einstecken des USB-Verbindungskabels am PC kein entsprechendes Auswahlmenü an, tippen Sie am Handy auf „Einstellungen, Mit PC verbinden“ und setzen ein Häkchen bei „Fragen“. Ziehen Sie das Kabel am PC dann ab und schließen Sie es nach ein paar Sekunden wieder an. Passt alles, wird der Telefonspeicher von Windows als Laufwerk bereitgestellt.
Windows-Explorer: In der Taskleiste von Windows klicken Sie auf das gelbe Ordner-Symbol. Im folgenden Explorer-Fenster gehen Sie links zum Eintrag „Computer“ (Windows 7) beziehungsweise „Dieser PC“ (Windows 8/8.1) – hier sollte das Smartphone entweder als „Wechseldatenträger“ auftauchen oder mit seinem echten Namen erscheinen. Klicken Sie auf den Eintrag. Sie sehen daraufhin im rechten Fensterbereich verschiedene Verzeichnisse. Falls Sie am Smartphone bereits Fotos geschossen haben, finden Sie die Bilder im Ordner „DCIM“. Er wird bei der ersten Aufnahme automatisch angelegt. Die Dateien lassen sich nun mit den üblichen Windows-Funktionen kopieren, verschieben und löschen. Nach dem gleichen Muster tauschen Sie Musik- und Videodateien sowie Dokumente, etwa PDFs, aus. Legen Sie beispielsweise einen neuen Ordner „Musik“ an und ziehen Sie ein paar MP3-Dateien mit gedrückter linker Maustaste von einem Festplattenverzeichnis auf den Smartphone-Speicher und lassen Sie die Maustaste los.
Hersteller-Software: Einige Hersteller von Smartphones und Tablets stellen eigene Programme mit Verwaltungsfunktionen bereit – etwa Samsung mit Kies und HTC mit dem Sync Manager . Die kostenlosen Programme können beispielsweise für Datensicherungen und Wiederherstellungen genutzt werden, zur Synchronisation mit Outlook, Google oder Yahoo, für die Datenübertragung zwischen PC und Smartphone sowie zur Firmware-Aktualisierung.
Kostenlose Tools als Teamplayer
Trotz guter Ausstattung und nützlichen Funktionen, sind die Hersteller-eigenen Programme nicht immer die beste Wahl. Viele Nutzer berichten in einschlägigen Internet-Foren immer wieder über große Stabilitäts- und Performanceprobleme mit der Kies-Software. Grund genug, sich Gratis-Alternativen anzusehen.
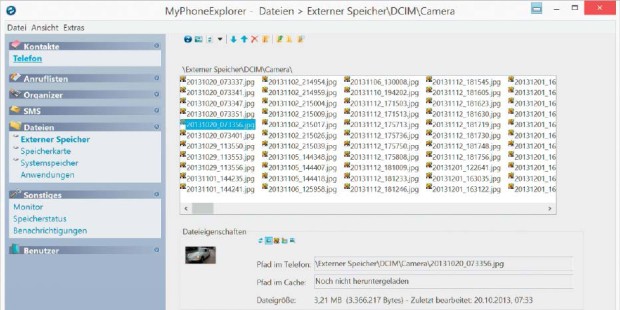
My Phone Explorer (MPE): Kostenlos, eine Menge pfiffiger Funktionen und geräteunabhängig – diese drei Merkmale machen aus My Phone Explorer das perfekte Tool zum Verwalten von Android-Smartphones. Starten Sie die Installation und folgen Sie den Bildschirmanweisungen. Ist MPE auf dem PC installiert, schalten Sie am Android-Smartphone das „USB-Debugging“ ein. Diese Funktion aktivieren Sie über „Einstellungen > Anwendungen > Entwicklung“. Danach verbinden Sie das Smartphone per USB-Kabel mit dem PC und starten MPE. Die Verbindung zwischen der Software und Ihrem Smartphone stellen Sie her, indem Sie im Programm auf „Datei“ klicken und „Verbindung“ wählen. MPE überprüft die USB-Anschlüsse und meldet sich mit dem Dialog „Neuer Benutzer“. Tippen Sie eine Bezeichnung für das Smartphone ein und bestätigen Sie mit „OK“. Um Dateien vom Android-Smartphone zum PC zu übertragen, gehen Sie in My Phone Explorer auf „Dateien“. Sind die gewünschten Dateien im internen Speicher des Geräts abgelegt, entscheiden Sie sich für „Telefonspeicher“. Liegen die Dateien hingegen auf der im Smartphone steckenden SD-Speicherkarte, wählen Sie „Memory Stick“. Anschließend navigieren Sie im Hauptfenster der Software zum gewünschten Verzeichnis, etwa „Musik“, markieren die auf den PC zu überspielenden Dateien, klicken auf das nach unten weisende Pfeilsymbol und geben den Zielordner an. Sollen die Dateien hingegen vom PC auf das Smartphone übertragen werden, gehen Sie genauso vor, klicken aber auf den nach oben weisenden Pfeil.
In My Phone Explorer können Sie außerdem Drag-and-Drop-Funktionen nutzen und Dateien beziehungsweise Verzeichnisse zeitsparend mit der Maus aus einem Explorer-Fenster auf dem Desktop in das Programmfenster von My Phone Explorer ziehen. Zu den weiteren Funktionen zählen das Installieren sowie das Deinstallieren von Anwendungen, das Anfertigen von Screenshots und das Anlegen von Backups. Weiterhin steht ein Desktop-SMS-Tool zur Verfügung, mit dem sich Kurznachrichten am PC schreiben und via Handy senden lassen.
Droid Explorer: Ist das Android-Smartphone gerootet, erhalten Sie mit dem kostenlosen Droid Explorer ein einfach zu verwendendes Verwaltungsprogramm. Ähnlich wie beim Windows-Explorer lassen sich Dateien zwischen dem Rechner und dem Android-Smartphone austauschen. Dabei ist man jedoch nicht auf die Dateien der SD-Karte beschränkt, sondern kann auf das gesamte Filesystem zugreifen. Beachten Sie, dass das Android SDK installiert sein muss. Sollte dies nicht der Fall sein, können Sie es während der Installation von Droid Explorer nachholen.
Moborobo: Mithilfe der Freeware können Sie vom Windows-Rechner aus die Daten Ihres Android-Geräts verwalten. Die Oberfläche von Moborobo ist übersichtlich und lässt sich einfach nutzen. In der Hauptübersicht erhalten Sie sämtliche wichtige Informationen zu zahlreichen Android-Smartphones und direkten Zugriff auf Foto-, Musik- und Video-Ordner. Auch ohne Root-Rechte haben Sie mit dem Tool kompletten Zugriff auf die Dateistruktur des Android-Systems.
iTunes und Alternativen für iOS-Geräte
iTunes ist ein Medienplayer und zugleich die Eintrittskarte zu Apples Online-Shop für Musik und Medienanwendungen. Die Bedienoberfläche der Software ist optisch ansprechend und übersichtlich gestaltet. Mit iTunes spielen Sie digitale Songs und Videos ab und synchronisieren Inhalte mit iPhone, iPad und dem iPod. Zugleich ist iTunes ein Online-Shop für Unterhaltungsinhalte, der täglich rund um die Uhr geöffnet ist. Neben Player-Funktionen fungiert iTunes auch als Verwaltungsprogramm. Es sortiert die Mediathek nach Interpret, Album, Jahr, Bewertung oder anderen Kategorien.
Copytrans Manager: Eine kostenlose Alternative ist der Copytrans Manager . Das handliche Tool ist ohne vorherige Installation lauffähig und kann auch auf USB-Stick mitgenommen werden. Zum Übertragen von Musik- und Videodateien auf das iPhone oder iPad öffnen Sie den Windows-Explorer und wechseln in das Verzeichnis, das Ihre MP3-Dateien enthält. Markieren Sie die Songs und ziehen Sie die Auswahl mit der Maus in das Programmfenster von Copytrans Manager. Ist das Aktualisieren der Ansicht abgeschlossen, klicken Sie auf das Symbol rechts neben „Anwenden“. Ihr iPhone, iPad oder iPod wird nun synchronisiert.
Syncios: Das kostenlose Syncios ist ein iOS-Manager für den iPhone- und iPad-Datenabgleich mit dem eigenen Rechner und versteht sich auf fast alle Medienkategorien, die sich mit iOS synchronisieren lassen. Genauso wie in iTunes können Sie in Syncios Musik, Videos und auch Playlisten verwalten und mit dem Computer synchronisieren. Aber auch E-Books oder Apps, die sich auf Ihrem Apple-Gerät befinden, verwalten Sie mit dem Programm.