Darf es MEHR sein? Mit diesen Tipps holen Sie noch mehr aus Windows 8 heraus.
Wir zeigen Ihnen, wie Sie eine Setup-DVD herunterladen und selber erstellen, ein System-Backup anlegen und die Kindersicherung aktivieren. Außerdem stellen wir die wichtigsten Tastaturkürzel vor und erklären, wieso es sich lohnt, nach dem Update von Windows 8 auf Windows 8.1 erstmal die Festplatte zu säubern.
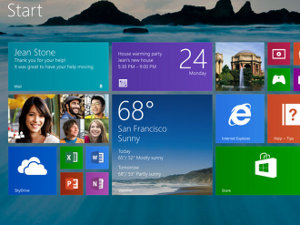
Setup-DVD für Windows 8.1 herunterladen und erstellen
Windows 8.1 können Sie über die „Windows Store“-App in Windows 8 als kostenloses Update installieren. Eine ISO-Datei zum Brennen einer DVD, über die sich Windows 8.1 jederzeit neu installieren lässt, bietet Microsoft für Upgrade-Berechtigte offiziell nicht an. Mit einem Trick kommen Sie trotzdem an das DVD-Abbild. Die selbstgebrannte Installations-DVD können Sie zum Upgrade von Windows 8 oder für eine saubere Neuinstallation verwenden.
Schritt 1: Laden Sie über Microsoft den Installations-Assistenten für Windows 8 und den für Windows 8.1 herunter. Starten Sie zuerst den Assistenten für Windows 8 mit dem Namen Windows8-Setup.exe. Geben Sie Ihren Produktschlüssel für Windows 8 ein und klicken Sie auf „Weiter“. Kurze Zeit, nachdem der Assistent die verbleibende Zeit für den Download anzeigt, schließen Sie das Fenster über das „X“ rechts oben. Mit „Ja“ bestätigen Sie, dass Sie die Aktion beenden wollen.
Schritt 2: Starten Sie den Setup-Assistenten für Windows 8.1. Die Datei trägt den Namen WindowsSetupBox.exe. Das Tool erkennt den abgebrochenen Download des Installations-Assistenten für Windows 8, setzt aber nicht ihn fort, sondern beginnt ohne weitere Rückfrage mit dem Download der Installations-Dateien von Windows 8.1.
Schritt 3: Nach Abschluss des Downloads wählen Sie die Option „Installationsmedium erstellen“ und klicken auf „Weiter“. Der Assistent lässt Ihnen die Wahl, ob Sie einen USB-Speicherstick oder eine ISO-Datei für die Windows-Installation erstellen wollen. Entscheiden Sie sich für die ISO-Datei, bietet Ihnen der Assistent im weiteren Verlauf an, daraus eine bootfähige DVD zu brennen.
Sollte die Verwendung der Assistenten nicht wie beschrieben funktionieren, etwa weil Sie Windows 8 damit vorher schon einmal komplett heruntergeladen haben, müssen Sie die Einstellungen und die bereits heruntergeladenen Dateien entfernen. Der Download liegt im Verzeichnis „C:\ESD“, die Dateien der Assistenten unter „C:\Benutzer\Benutzername\AppData\Local\Microsoft\WebSetup“. Benutzername ersetzen Sie durch Ihren Windows-Anmeldenamen.
Tipp: Wenn die Verzeichnisse nicht sichtbar sind, gehen Sie in die Ordneroptionen und deaktivieren Sie das Ausblenden von versteckten Dateien und Ordnern.
Schritt 4: Wenn Sie Windows 7 oder 8 auf Windows 8.1 aktualisieren wollen, starten Sie innerhalb des Betriebssystems Setup.exe von der DVD, dem USB-Stick oder aus dem Downloadverzeichnis „C:\ESD\Windows“. Für eine Neuinstallation booten Sie von der Windows 8.1 Installations-DVD oder dem USB-Stick und wählen die Option „Benutzerdefiniert: nur Windows installieren (für fortgeschrittene Benutzer)“. Bei der Abfrage des Produktschlüssels akzeptiert das Setup-Programm allerdings nicht den von Windows 8. Geben Sie stattdessen einen generischen Schlüssel („Generic Key“) ein, der nur für die Installation, nicht aber für die Aktivierung funktioniert. Diesen finden Sie zum Beispiel in Microsofts Technet-Forum der Seite (http://www.pcwelt.de/71i9). Nachdem die Installation abgeschlossen und der Einrichtungsassistent durchgelaufen ist, öffnen Sie mit der Tastenkombination Win-I die Charms-Bar, klicken auf „PC-Einstellungen ändern“ und dann auf „Windows aktivieren“. Wählen Sie „Product Key eingeben“, tippen Sie Ihren „alten“ Windows-8-Schlüssel ein und bestätigen Sie die Eingabe. Sofern eine Internet-Verbindung besteht und Sie die zum Schlüssel passende Windows-Edition (8.1 „Core“ oder 8.1 Pro) installiert haben, läuft die Aktivierung anschließend automatisch durch.
Komplettes System-Backup unter Windows 8.1 sichern
In Windows 8.1 ist keine Image-Funktion zum Erstellen eines kompletten System-Backups enthalten. Für ein solches System-Backup benötigen Sie daher ein zusätzliches Programm, wie Macrium Reflect Free (http://www.macrium.com/reflectfree.aspx).
Installieren Sie im ersten Schritt die für Ihr Windows passende Programmversion von Macrium Reflect, also die 32- oder 64-Bit-Variante. Schließen Sie das Setup mit „Finish“ ab und starten Sie das Backup-Tool. Auf der Programmoberfläche sehen Sie nun die Partitionen der Festplatte. Achten Sie darauf, dass Sie nur die Windows-Partition markieren, und fahren Sie mit der Funktion „Image this disk“ fort.
Im nächsten Schritt legen Sie fest, wo Macrium Reflect das System-Image speichern soll. Ideal ist eine physikalisch unabhängige, externe Festplatte. Sie können es auch auf DVD brennen, falls Ihr PC über ein optisches Laufwerk verfügt. Nach Klicks auf „Next > Finish > OK“ startet die Sicherung.
Das Wiederherstellen im Register „Restore“ funktioniert analog, so lange Windows und damit der PC noch laufen. Startet der Rechner gar nicht mehr, starten Sie den Rechner über die zuvor erstellte Notfall-CD. Diese können Sie auch im Nachhinein auf einem anderen PC, auf dem Sie Macrium Reflect aufspielen, über den Menüeintrag „Other Tasks > Create Rescue Media“ erstellen.
Kindersicherung in Windows 8 aktivieren
Beim Anlegen eines neuen Kontos können Sie durch Ankreuzen von „Ist dies das Konto eines Kindes?“ die Family-Safety-Kindersicherung einschalten. Sie lässt sich auch noch später für ein Benutzerkonto aktivieren. Die Funktion Family Safety soll Kinder vor Gefahren beim Surfen im Internet schützen. Ist Family Safety aktiviert, können Sie nachverfolgen, was Ihre Kinder am Rechner machen, auch wenn Sie selbst nicht mit am PC sitzen. Wählen Sie Webseiten, Kontakte, Spiele und Programme aus, auf die Ihre Kinder zugreifen dürfen. Außerdem legen Sie auch die Dauer der Windows-Nutzung fest.
Zum Einschalten der Kindersicherung klicken Sie in der Systemsteuerung unter „Benutzerkonten und Family Safety“ auf „Family Safety für beliebige Benutzer einrichten“. Klicken Sie dann auf „Einstellungen auf der Family Safety-Website verwalten“. Hier lassen sich Vorgaben anpassen, etwa für „Aktivitätsberichterstattung“ oder die „Webfilterung“. Sie können erlaubte Webseiten eintragen und nicht erlaubte Seiten sperren.
Windows 8.1 Update: Festplatte säubern lohnt sich
Nach der Installation des Windows 8.1 Update sollten Sie die System-Festplatte säubern und so unnötig belegten Speicherplatz wieder freizugeben. Es lohnt sich. Dazu können Sie die Datenträgerbereinigungs-Funktion nutzen, die Windows ohnehin schon eingebaut hat.
Windows-8-Nutzer klicken auf dem Desktop mit der rechten Maustaste auf das Windows-Logo unten links und wählen dann im Kontextmenü den Eintrag "Datenträgerverwaltung" aus. Im neuen Fenster klicken Sie nun mit der rechten Maustaste auf das Laufwerk, auf dem Windows 8.1 Update installiert ist und wählen im Kontextmenü "Eigenschaften" aus. In den Eigenschaften des Laufwerks klicken Sie nun auf den Button "Bereinigen".
Wer es schneller mag, ruft die Kommandozeile auf und gibt dort den folgenden Befehl ein, um die Datenträgerbereinigung auf dem Systemlaufwerk aufzurufen. Gegebenenfalls müssen Sie "c:" noch durch den Laufwerksbuchstaben ersetzen, der bei Ihrem System richtig ist.
cleanmgr.exe/d c:
Die Datenträgerbereinigung von Windows benötigt nun einige Zeit, um die nicht mehr benötigten Dateien auf dem System zu ermitteln und zu berechnen, wie viel Speicherplatz durch das Löschen der Dateien freigegeben werden kann. Auf unserem Testrechner schlug das Reinigungs-Tool unter "Windows Update-Bereinigung" die Löschung von 885 MB an Daten vor.
Bei der Gelegenheit können Sie auch gleich Haken bei "Temporäre Internetdateien", "Heruntergeladene Programmdateien" und "Temporäre Dateien" setzen, um zusätzlichen Speicherplatz freizugeben, der unnötig vom System belegt wird.
Die besten Shortcuts für Windows 8.1
| Tastenkombination | Funktion |
|---|---|
| Alt | Öffnet die Menüleiste eines Programms, etwa im Windows Explorer oder Internet Explorer |
| Alt + F4 | Schließt Programme und Apps |
| Alt + Tab | Wechselt zwischen den laufenden Anwendungen |
| Pfeiltasten | Springt in der App-Ansicht zur App in der gewünschten Richtung |
| Strg + F4 | Schließt ein Tab bzw. eine Datei eines Programms |
| Windows-Taste | Wechselt zwischen Startbildschirm und der letzten App |
| Windows-Taste + C | Öffnet die Charm-Leiste |
| Windows-Taste + D | Zeigt den kompletten Desktop |
| Windows-Taste + E | Startet den Windows-Explorer |
| Windows-Taste + F | Öffnet das Fenster für die Dateisuche |
| Windows-Taste + H | Öffnet das Teilen-Menü (Mail, soziale Netzwerke usw.) |
| Windows-Taste + I | Öffnet das Einstellungsmenü mit der Systemsteuerung |
| Windows-Taste + K | Öffnet das Gerätemenü (inkl. Druckoption) |
| Windows-Taste + L | Sperrt das System |
| Windows-Taste + Q | Öffnet die systemübergreifende Suche |
| Windows-Taste + P | Öffnet die Optionen für mehrere Monitore |
| Windows-Taste + R | Öffnet den Ausführen-Dialog |
| Windows-Taste + X | Öffnet das neue Kontextmenü des Start-Buttons |
| Windows-Taste + Enter | Startet und stoppt die Sprachausgabe |

