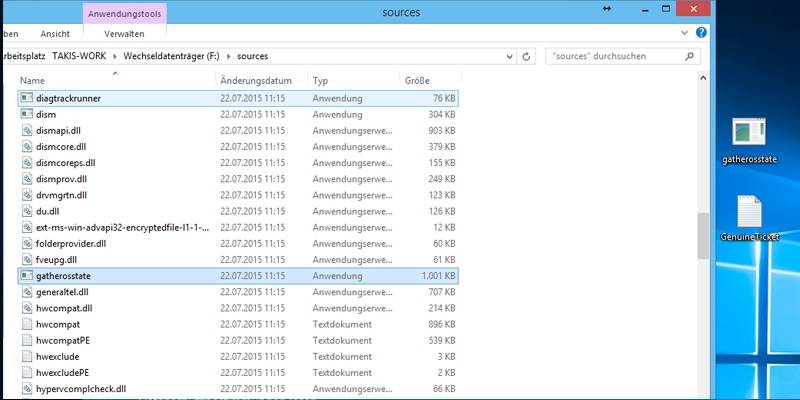Alle Systeme lassen sich miteinander vernetzen – ganz gleich ob Windows, Linux, Android oder iOS. Wie der Datenaustausch zwischen den Systemen reibungslos klappt, lesen Sie in diesem Artikel.
Mit PCs, Notebooks oder Smartphones kann man unabhängig vom jeweiligen Betriebssystem Videos abspielen, Musik hören, im Netz surfen und vieles mehr. Die Daten liegen meist auf einem lokalen Speichermedium, etwa auf der Festplatte oder einer Speicherkarte. Der Datenaustausch zwischen unterschiedlichen Geräten kann über Cloud-Dienste wie Google Drive, Dropbox oder Onedrive erfolgen, aber nicht jeder möchte diesen Diensten seine Daten anvertrauen. Und das muss für solche Zwecke auch nicht sein, denn der Datenaustausch innerhalb des eigenen Netzwerks ist nicht nur sicherer, sondern auch schneller. Der Zugriff auf die Daten von außen, also von anderen PCs oder Smartphones über das Internet ist ebenfalls möglich. Dieser Artikel zeigt Ihnen, welche Möglichkeiten es gibt und welche Software Sie brauchen.
1. Datenaustausch über Windows-Freigaben
Wenn Computer Daten austauschen sollen, dann haben Sie nur theoretisch die Wahl bei der Suche nach einem passenden Protokoll. In einer reinen Linux-Umgebung würden Sie wahrscheinlich zum Network File System (NFS) greifen. In diesem Fall wird aber der Zugriff von Windows- und Mac-Rechnern zur schwierigen Bastelarbeit. Apple bevorzugt das Protokoll AFP (Apple File Protocol), das jedoch als Barriere gegenüber Windows und Linux wirkt.
Kleinster gemeinsamer Nenner sind Windows-Freigaben (SMB/CIFS). Der Zugriff auf ein solches im Netzwerk freigegebenes Verzeichnis ist unter allen Systemen verhältnismäßig einfach. Auf einem Apple-System werden Windows-Freigaben im Finder (Dateimanager) in einer eigenen Rubrik dargestellt. Wenn Sie auf einen Eintrag klicken, können Sie sich als Gast mit dem System verbinden oder aber einen Benutzer anmelden. Ubuntu & Co. kommen ebenfalls ohne zusätzliche Programme aus. Starten Sie den Dateimanager Nautilus und klicken Sie dort auf den Eintrag „Netzwerk durchsuchen“ in der Navigationsleiste des Dateimanagers.
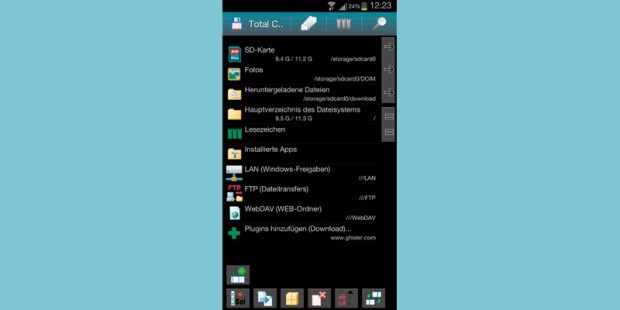
Damit werden die im lokalen Netzwerk verfügbaren Freigaben angezeigt. Auf einem Windows-PC greifen Sie im Explorer unter „Netzwerk“ auf alle Freigaben zu, gleich ob diese nun auf einem Apple- oder Linux-Rechner liegen. Android und iOS beherrschen den Zugriff auf Windows-Freigaben allerdings nicht ohne weitere Hilfsmittel. Aus dem Play Store von Google sollten Sie für Android-Geräte das kostenlose Multitalent Total Commander inklusive Plug-ins (LAN, FTP, WebDAV, Cloud) installieren. Im Anschluss daran richten Sie über das LAN-Plug-in den Zugriff auf die Windows-Freigaben ein. Sie können Dateien auf das Smartphone übertragen oder auf die Freigabe kopieren sowie Musik und Videos direkt abspielen. Um auf Freigaben von Windows- und Linux-Geräten zuzugreifen, verwenden Sie den Eintrag „LAN (Windows-Freigaben)“. Mit „Neuer Server“ richten Sie den Zugriff ein: Es genügen der Rechnername oder die IP-Adresse, ferner Benutzername und Passwort.
Eine Alternative ist der ebenfalls kostenlose Astro-Filemanager inklusive SMB-Erweiterung: Hier tippen Sie in der Seitenleiste entweder auf „Lokales Netzwerk“ und lassen die Software nach Freigaben suchen. Oder Sie nutzen den Eintrag „Neuen Ort erstellen“, wenn Sie die IP-Adresse der Freigabe in Ihrem Netzwerk kennen. Ist die Verbindung hergestellt, navigieren Sie wie gewohnt in den Dateien. Ähnlich einfach gestaltet sich der Zugriff auf eine Freigabe auch unter iOS mit der passenden App. Besorgen Sie sich dort beispielsweise das Programm Filebrowser (5,49 Euro) im iTunes Stor. In dem sehr übersichtlichen Dialog hinterlegen Sie daraufhin die Zugangsdaten zur Freigabe und greifen auf sämtliche auf dem Server gespeicherten Dokumente zu, auch ohne den Umweg der Synchronisation per iTunes.
2. Datenspeicher im eigenen Netzwerk
Ein Dateiserver mit Windows oder Linux als Betriebssystem verursacht relativ hohe Stromkosten, wenn er 24 Stunden läuft. Nur neuere PCs mit sparsamen Prozessoren oder Mini-PCs liegen deutlich unter der 30-Watt-Marke. Als Alternative kommen aktuelle DSL-Router infrage, die auch als Netzwerkspeicher dienen können. Sie müssen dazu nur eine externe Festplatte per USB anschließen und einige wenige Schritte in der Konfiguration durchführen. Das geht einfach und schnell. Eine solche Lösung deckt aber meistens nur die Basisfunktionalität ab. Ungelöst bleibt das Problem der Datensicherheit (Schutz gegen den Ausfall der Festplatte). Und wenn persönliche Daten wie Termine und Kontakte zwischen verschiedenen Geräten abgeglichen werden sollen, dann laufen die schnellen Lösungen ebenfalls ins Leere.
Gegenüber der Kombination aus Router und Festplatte ist die Anschaffung eines Netzwerkspeichers (NAS) wesentlich teurer, bietet jedoch eine Reihe von Vorteilen. Üblicherweise ist bei Modellen mit wenigstens zwei Festplattenschächten die Option enthalten, ein Raid einzurichten. Die Inhalte der Festplatten werden dabei gespiegelt. Geht eine Platte kaputt, haben Sie immer noch Zugriff auf Ihre Daten. Außerdem ist entweder bereits eine Software für die wichtigsten Aufgabenstellungen vorhanden oder kann nachgerüstet werden. So gehört zum Beispiel das Ausliefern von Audio- und Videodateien an andere Computer beinahe überall zum Standard. Es bleibt Ihnen aber auch hier überlassen, sich um das Thema Datensicherung zu kümmern, denn auch ein NAS kann komplett ausfallen und Raid ist kein Ersatz für die regelmäßige Datensicherung.
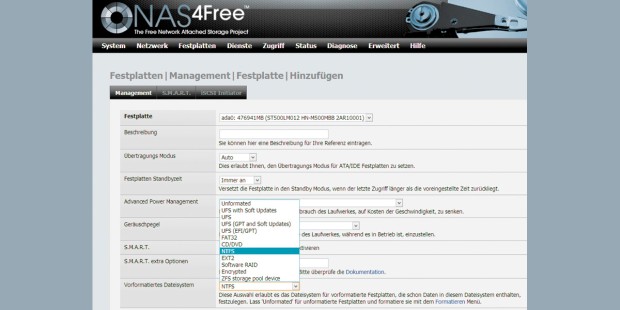
Und wirklich perfekt ist die Lösung erst dann, wenn zum Beispiel die Einkäufe aus den diversen Stores auch zentral auf dem System landen und Sie nach Möglichkeit zudem Adressbücher und Termine für die ganze Familie verwalten können. Eine Alternative zur NAS-Hardware kann beispielsweise ein Eigenbau mit einem ausgemusterten Notebook oder Netbook und dem Betriebssystem NAS4free sein. Netbooks begnügen sich in der Regel mit einer Leistungsaufnahme von etwa 6 Watt. Alle genannten Lösungen stellen Ordnerfreigaben über SMB/CIFS bereit (siehe dazu auch Punkt 1). Aus diesem Grund können Sie auf die Dateien von Windows, Linux, Mac OS, Android und iOS zugreifen.
3. Datentransfer zwischen Android und Windows
Im Smartphone liegen die vielen Bilder und Videos, die Sie in den letzten Wochen aufgenommen haben, und auf dem PC warten die neuesten Musik-Hits darauf, auf das Mobiltelefon übertragen zu werden: Hier hilft das kostenlose Tool My Phone Explorer weiter. Es kann nicht nur kabellos Dateien kopieren, sondern sogar ausgewählte Verzeichnisse zwischen Smartphone und PC regelmäßig abgleichen, sodass sie immer den gleichen Stand haben. Darüber hinaus lassen sich Adressbuch und Kalender auf dem Mobilgerät mit Outlook Express, Thunderbird, Lotus Notes und Google Mail synchronisieren. Sie können mit dem Tool SMS-Nachrichten am PC tippen und auf dem Smartphone gespeicherte SMS auf dem Computer archivieren. Nettes Gimmick: My Phone Explorer lässt Sie die PC-Tastatur virtuell mit dem Mobiltelefon verbinden. Auf diese Weise lassen sich auch längere Texte innerhalb von Apps bequem schreiben. My Phone Explorer besteht aus zwei Teilen, einer App und einer Windows-Anwendung.
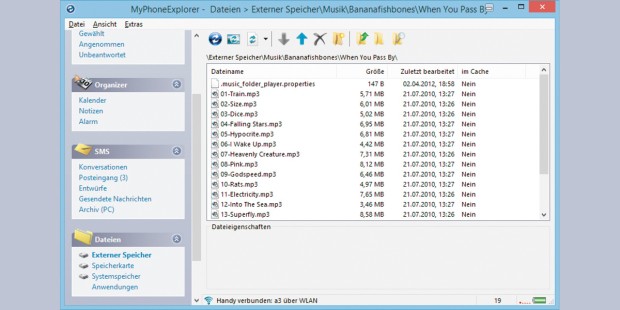
Windows-Version installieren: My Phone Explorer für Windows ist kostenlos, finanziert sich aber zum Teil dadurch, dass es Ihnen bei der Installation der Windows-Version mehrere mehr oder weniger nützliche Zusatzprogramme aufdrängt. Wenn Sie diese Beigaben nicht haben möchten, lesen Sie sich bei der Installation jedes Dialogfeld genauestens durch und klicken Sie bei unerwünschten Programmen auf „Decline“ (zumeist links unten im Fenster), „Ablehnen“, „PC beschleunigen nicht installieren“ oder ähnlich lautende Vorgaben.
Android-Version installieren: Wenn die Windows-Version einsatzbereit ist, installieren Sie My Phone Explorer auf Ihrem Android-Smartphone . Durch das einmalige Antippen des App-Icons starten Sie den Hintergrundprozess, der für die Verbindungsaufnahme zuständig ist. Durch erneutes Antippen sehen Sie Statusinformationen und können auf die Einstellungen zugreifen. Hier legen Sie dann einen Sicherheitscode für den Zugriff fest, bestimmen, ob „Myphoneexplorer Client“ beim Einschalten des Smartphones automatisch gestartet werden soll und welche Kalender und Adressbücher die App mit dem Rechner synchron halten soll. Wenn Sie bei der späteren Benutzung feststellen, dass die Verbindung abbricht, sobald das Smartphone in den Standby-Modus wechselt, aktivieren Sie „Standby während der Verbindung ➞ Standby-Modus verhindern“.
Verbindung herstellen: Nachdem Sie die App gestartet haben, rufen Sie die Windows-Version von My Phone Explorer auf und klicken auf „Datei ➞ Verbinden“. Im nächsten Schritt wählen Sie „Handy mit Google Android-Betriebssystem“ und beim übernächsten Punkt „WLAN“. Daraufhin sucht das Tool Ihr Smartphone, das im selben WLAN oder Netzwerk angemeldet sein muss wie der PC. Sollte Ihre Software-Firewall nachfragen, ob My Phone Explorer auf das lokale Netz zugreifen darf, gestatten Sie dies.
Daten synchronisieren und Dateien übertragen: Sobald die Verbindung hergestellt ist, haben Sie über die linke Navigationsleiste Zugriff auf die auf dem Smartphone vorhandenen Kontakte, Anruflisten, Termine, SMS, Apps und Dateien sowie auf die Statusinformationen. Unter „Datei ➞ Einstellungen ➞ Synchronisierung“ legen Sie als Nächstes fest, mit welchen Windows-Anwendungen Adressbuch und Kalender des Smartphones synchronisiert werden sollen. Die Synchronisierung starten Sie über „Extras ➞ Multi-Sync ausführen“.
Um Dateien zwischen dem Smartphone und dem PC auszutauschen, wechseln Sie über die linke Navigation in den Bereich „Dateien“. Hier wählen Sie dann zwischen „Systemspeicher“, „Speicherkarte“ und „Externer Speicher“. Per Rechtsklick in den rechten Fensterbereich und den Menüpunkt „Details“ schalten Sie die übersichtliche Listenansicht mit Angaben zu Dateigröße sowie Dateidatum ein. Um Dateien zu übertragen, nutzen Sie die blauen Pfeil-Icons über dem Dateimanager. Alternativ öffnen Sie den Windows-Explorer und ziehen die Dateien zwischen My Phone Explorer und Windows Explorer hin und her (Drag & Drop).
Apps verwalten: Die Liste der installierten Apps finden Sie im Bereich „Dateien“ als Unterpunkt „Anwendungen“. Über die Symbolleiste oberhalb der Liste können Sie Installationspakete der Apps herunter- oder hochladen, Apps löschen oder ferngesteuert auf dem Smartphone starten.
4. Datenaustausch über den Browser
Es gibt zahlreiche Lösungen für Android, die den Zugriff über das WLAN ermöglichen. Eine sehr populäre ist die kostenlose App Airdroid . Airdroid leistet wesentlich mehr als nur den einfachen Dateitransfer. Sie können damit SMS empfangen und senden, Fotos, Musik wie auch Videos verwalten, anhören oder ansehen, auf die Kontakte zugreifen und noch vieles mehr.
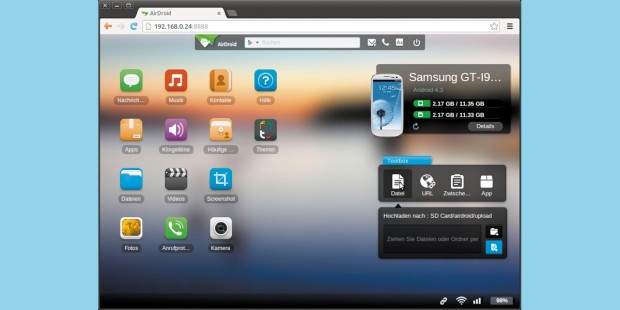
Nachdem Sie die App gestartet haben, sehen Sie die IP-Adresse, über die Sie die Weboberfläche im Browser am PC aufrufen können. Auf dem Smartphone müssen Sie die Verbindung mit „Accept“ bestätigen. Im Browser erscheint eine Oberfläche mit einigen Icons. Hinter „Dateien“ verbirgt sich ein ausgewachsener Dateimanager mit Up- und Download-Funktion. Der Upload von kompletten Ordnern funktioniert bislang nicht in Firefox, dafür brauchen Sie Google Chrome. Einzelne Dateien lassen sich mit beiden Browsern hochladen. Beim Download mehrerer Dateien oder eines Ordners landet eine Zip-Datei auf Ihrer Festplatte. Die Funktionen hinter „Musik“, „Videos“ und „Fotos“ verhalten sich ähnlich. Es gibt jeweils eine Download- und eine Upload-Schaltfläche, bei Bedarf lassen sich mehrere Dateien für den Download markieren. Bei Fotos gibt es Vorschaubilder. Musikdateien und Videos lassen sich direkt im Browser abspielen, sofern verbreitete Dateiformate wie etwa MP3, OGG, AVI oder MKV vorliegen.
5. Dateien mit Teamviewer übertragen
Manchmal fehlen Ihnen unterwegs einfach nur ein paar Dateien. Um diese schnell von zu Hause auf Ihre aktuellen Computer oder das Smartphone zu übertragen, bietet der für private Nutzer kostenlose Teamviewer die richtige Funktion. Teamviewer dient vor allem zur Desktop-Fernsteuerung eines anderen Computers. Sie holen sich damit beispielsweise den Windows-Desktop auf ein Android-Gerät. Es gibt aber auch eine Option für den Dateitransfer.
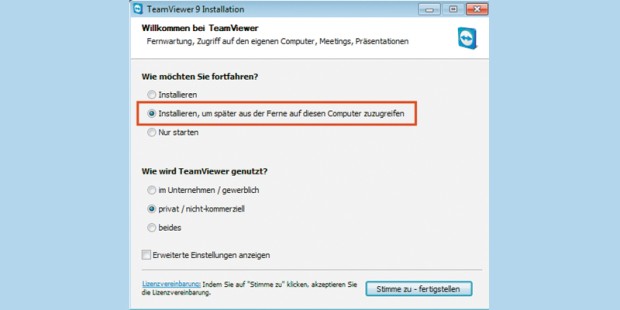
Dateiübertragung: Im Dateimanager von Teamviewer sehen Sie links den Inhalt der Laufwerke Ihres aktuellen Computers und rechts denjenigen des entfernten PCs.
Die Teamviewer-Software muss auf jedem Gerät installiert sein. Laden Sie die passende Programmvariante im Download-Bereich von www.teamviewer.com herunter. Bei der Installation auf dem Rechner wählen Sie die Option „Installieren, um später aus der Ferne auf diesen Computer zuzugreifen“ und folgen im Anschluss daran den weiteren Anweisungen des Installations-Assistenten. Teamviewer benötigt keine Änderungen an den Firewall-Regeln, da die Verbindung über den Server Teamviewer.com vermittelt wird.
Dateimanager nutzen: Im Hauptfenster der Teamviewer-Software tippen Sie die ID des Computers ein, von/zu dem Sie Dateien übertragen möchten. Darunter wählen Sie die Option „Dateiübertragung“. Klicken Sie auf „Mit Partner verbinden“. Gegebenenfalls müssen Sie noch das Verbindungskennwort eingeben und auf „Anmelden“ klicken. Bei der Android-Version finden Sie die Datenübertragung über „Dateien“ und „Entfernte Dateien“.
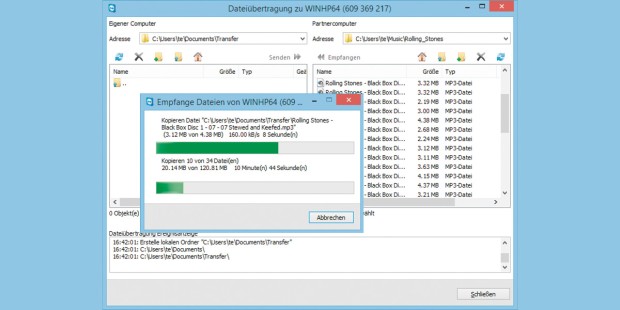
Teamviewer installieren: Wählen Sie im Setup-Programm die rot markierte Option. Teamviewer wartet dann auf eingehende Verbindungen.
Nach erfolgreicher Verbindung sehen Sie auf dem Rechner einen Dateimanager – die linke Fensterhälfte repräsentiert die Laufwerke Ihres aktuellen Computers („Eigener Computer“), die rechte Fensterhälfte diejenigen Ihres Heim-PCs („Partnercomputer“). In der mobilen Version von Teamviewer sieht das etwas anders aus, funktioniert aber entsprechend. Wenn Sie eine Datei von Ihrem Heim-PC auf den Rechner übertragen wollen, den Sie gerade benutzen, dann wählen Sie zunächst in der linken Fensterhälfte den Ordner, in den die Datei übertragen werden soll. Als Nächstes markieren Sie in der rechten Fensterhälfte die Datei oder den Ordner, der übertragen werden soll, und klicken auf „Empfangen“. Bei gedrückter Strg-Taste können Sie auch mehrere Dateien oder Ordner zur Übertragung auswählen.
Wenn Sie Dateien oder Ordner nach Hause hochladen möchten, gehen Sie genau umgekehrt vor. Wählen Sie also links die Quelldateien oder Ordner und rechts das Zielverzeichnis, und klicken Sie danach auf „Senden“. Übrigens: Wenn Sie zu Hause einen Netzwerkspeicher (NAS) nutzen und den etwa über verbundene Netzlaufwerke vom PC aus erreichen, können Sie natürlich auch über den Teamviewer-Dateimanager darauf zugreifen.
Quelle: Eskin // pcwelt