 Notwendigkeit der Sicherung von Ordnern in Windows 11
Notwendigkeit der Sicherung von Ordnern in Windows 11
Im heutigen digitalen Zeitalter verwenden wir Dateien immer häufiger, sei es bei der Arbeit oder im Privatleben. Benutzer, die bestimmte Ordner häufig verwenden, ändern möglicherweise häufig Dateien, fügen Dateien hinzu und löschen Dateien in diesen Ordnern.
Um den Verlust von Dateien zu vermeiden, ist es sehr wichtig, bestimmte Ordner zu sichern. Wenn Sie sich angewöhnen, Sicherungskopien zu erstellen, hat das viele Vorteile, z. B. dass Ihre Daten sicher und Ihre Dokumente auf dem neuesten Stand sind.
Wenn Sie eine Sicherungskopie erstellt haben, können Sie wichtige Ordner im Falle eines Computerunfalls leicht wiederherstellen. Niemand kann vorhersagen, was mit einem Computer im täglichen Gebrauch schief gehen kann.
2 einfache Möglichkeiten zur Sicherung bestimmter Ordner in Windows 11
In diesem Teil lernen Sie zwei Methoden kennen, mit denen Sie bestimmte Ordner in Windows 11 sichern können. Die eine ist die Verwendung der besten kostenlosen Backup Software - AOMEI Backupper Standard, und die andere ist die Verwendung des in Windows integrierten Tools - Dateiverlauf. Als Nächstes werde ich Ihnen die einzelnen Arbeitsschritte vorstellen.
#1. Automatische Windows 11-Ordner-Sicherungsmethode
AOMEI Backupper Standard ist eine kostenlose Backup Software zum Schutz von System und Daten Ihres Desktop-PCs und Laptops. Es ist mit zahlreichen Funktionen ausgestattet, darunter Backup, Wiederherstellung, Klonen und Synchronisierung, und bietet einen sehr günstigen Preis: KOSTENLOS. Seine Backup-Funktionen umfassen:
-
Verschiedene Sicherungsarten: Es bietet Ihnen Dateisicherung, Systemsicherung, Festplattensicherung und Partitionssicherung. Es kann Ihre Bedürfnisse in Bezug auf Windows 11 Backup erfüllen, egal ob Sie den gesamten Computer oder nur ausgewählte Dateien sichern möchten.
-
Automatische Sicherungsoptionen: Sie können wählen, ob Sie Aufgaben im täglichen, wöchentlichen oder monatlichen Modus erstellen und vergessen wollen. Die Automatisierung hilft Ihnen, bei der wiederholten Einrichtung von Backups Zeit zu sparen.
-
Mehrere Sicherungsziele zur Auswahl: Sie können auf interne oder externe Festplatten sichern, auf Netzwerkspeicher, NAS-Geräte und Daten auf cloud speichern umgekehrt.
-
E-Mail-Benachrichtigung: Wenn Sie ein Backup erstellen, können Sie gehen, ohne auf das endgültige Ergebnis zu warten. Sobald die Sicherung abgeschlossen ist, werden Sie von der Software per E-Mail über das Ergebnis informiert.
-
Starten Sie AOMEI Backupper und navigieren Sie zu Backup -> Dateisicherung.
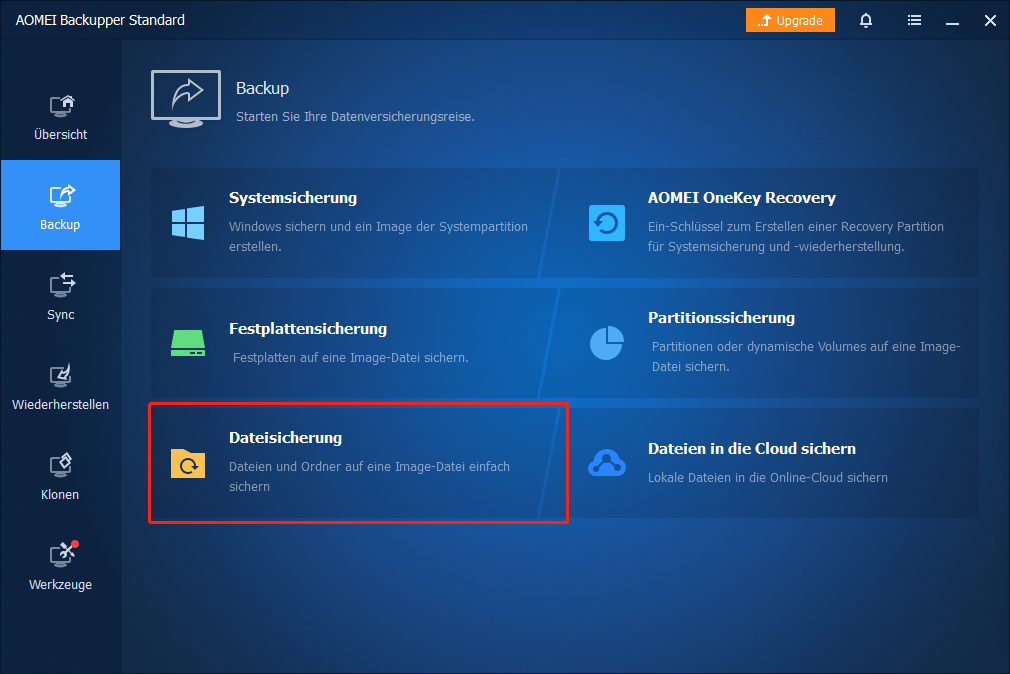
-
Klicken Sie auf Ordner, um die spezifischen Ordner auszuwählen, die Sie unter Windows 11 sichern möchten.
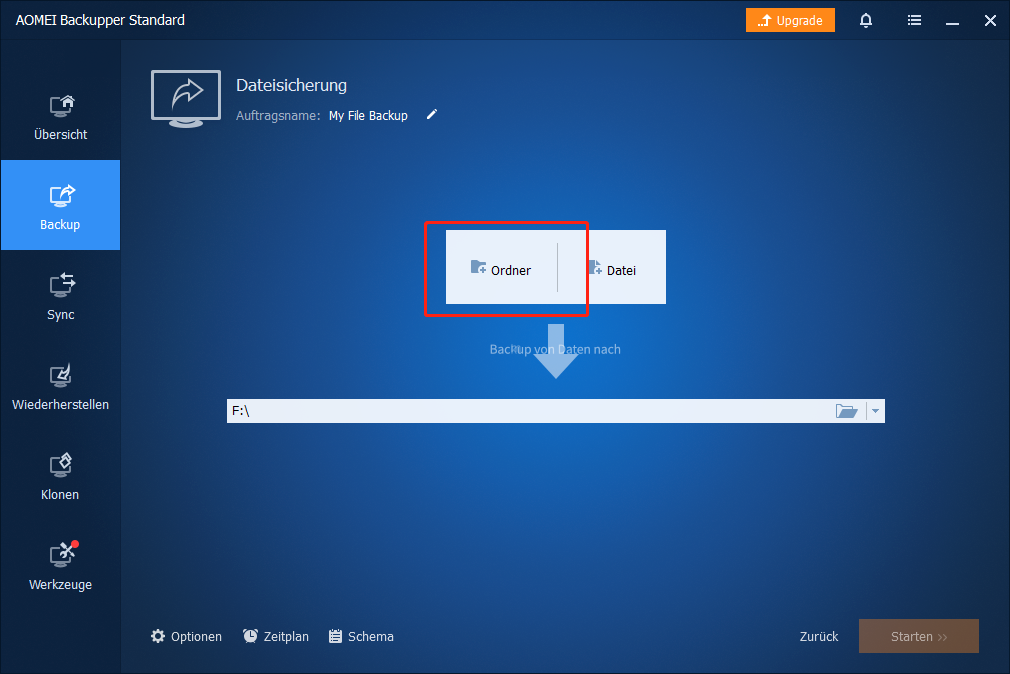
-
Wählen Sie dann das Gerät aus, auf dem Sie die Sicherungsbilder speichern möchten.
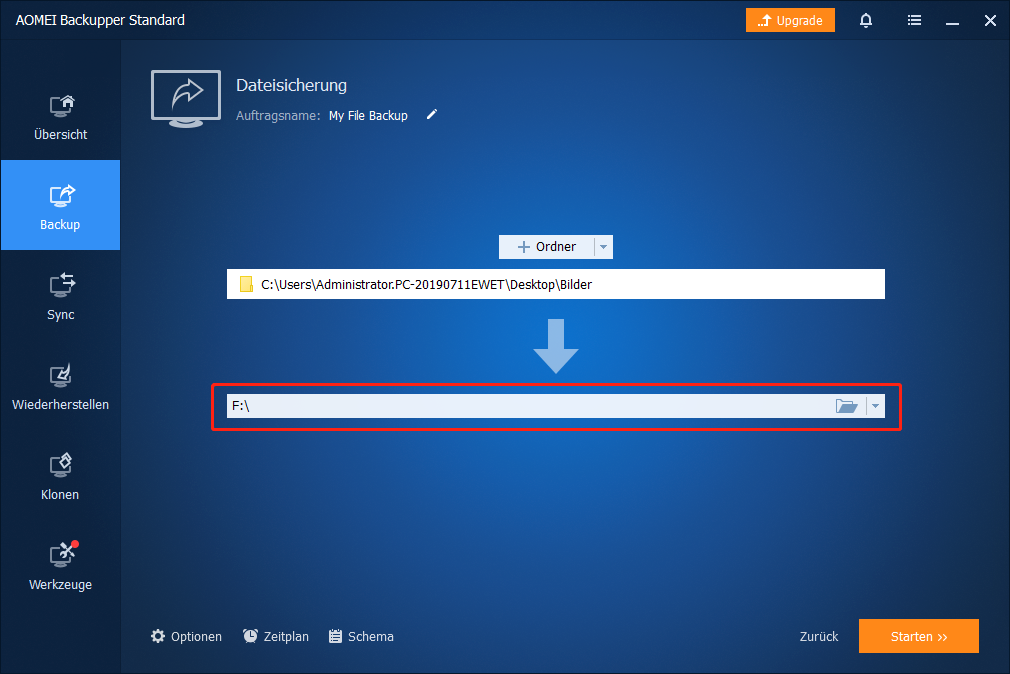
-
unten können Sie dann Zeitplan ankreuzen. In dem Pop-up-Fenster können Sie die Häufigkeit der Ausführung der Aufgabe festlegen. Nachdem Sie die Häufigkeit festgelegt haben, kann diese Software die Sicherung von Windows 11-Ordnern automatisch durchführen.
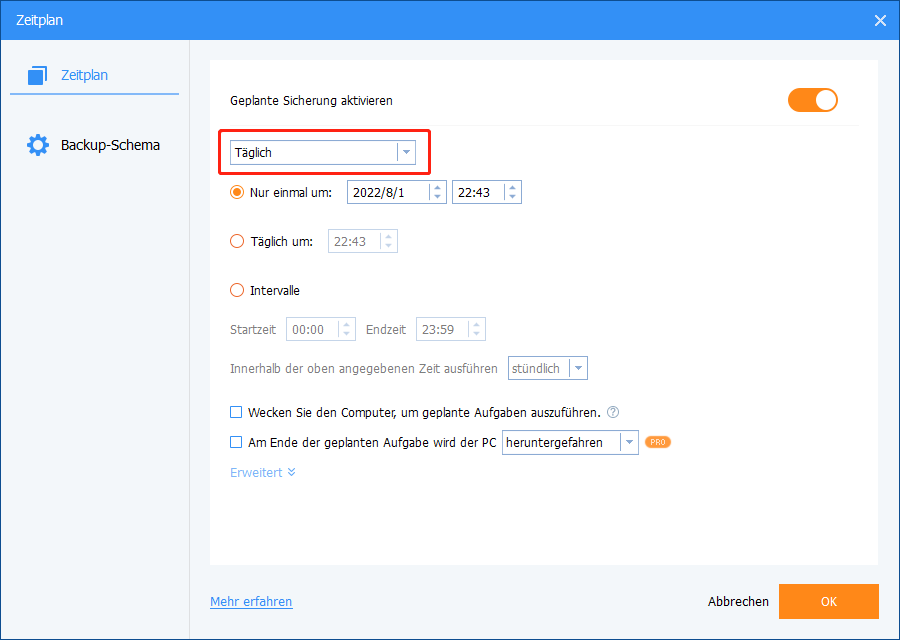
-
Bestätigen Sie alle Ihre Einstellungen und klicken Sie auf Starten
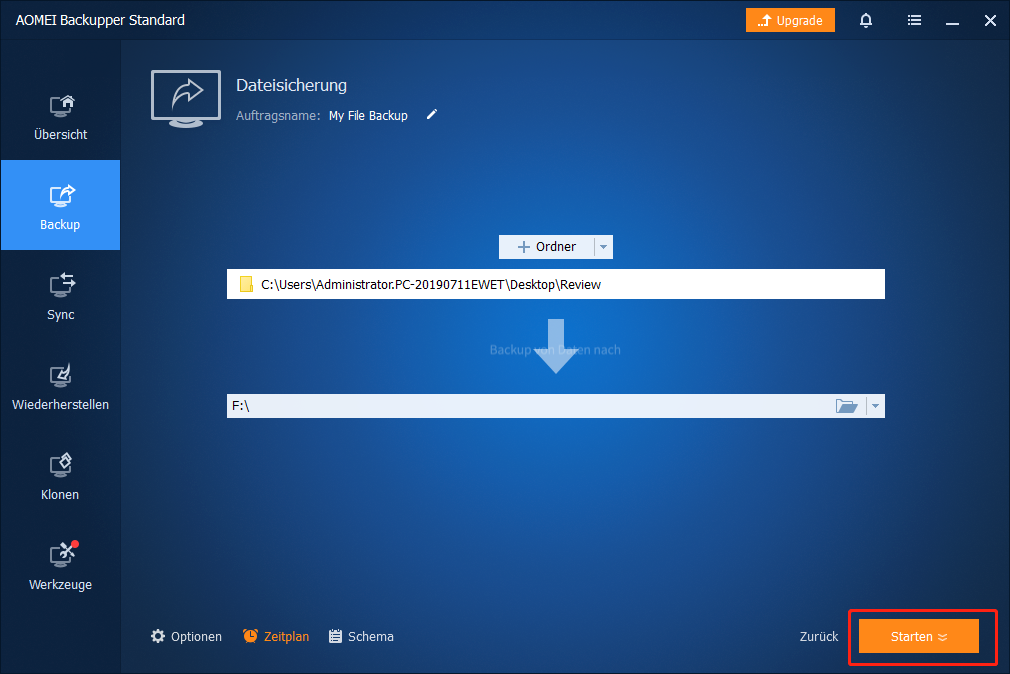
Tips:
>> Optionen: Hier können Sie einen Kommentar zu Ihrem Backup schreiben, um es von anderen Backups zu unterscheiden. Außerdem können Sie die Komprimierungsstufe des Backups ändern. Wenn Sie Ihre Backups verschlüsseln möchten, um Ihre Privatsphäre zu schützen, können Sie auf die Pro-Version upgraden, um sie auszuprobieren.
>> Schema: Hier können Sie Sicherungsmethoden auswählen - Vollsicherung, inkrementelle Sicherung oder differenzielle Sicherung. Wenn Sie auf erweiterte Editionen aktualisieren, können Sie die automatische Bereinigungsfunktion aktivieren, um alte Backup-Images automatisch zu löschen, wodurch sichergestellt wird, dass immer genügend Platz für neue Backup-Images vorhanden ist.
#2.Sicherung bestimmter Ordner mit Dateiverlauf
Windows verfügt über ein integriertes Sicherungstool namens Dateiverlauf, mit dem Sie bestimmte Ordner sichern können. Es sichert automatisch und regelmäßig jeden von Ihnen gewählten Ordnerstandort. Sie können festlegen, wie oft Dateien gesichert werden und wie viele Versionen gespeichert werden sollen. Bitte beachten Sie, dass File History nur Dateien und Ordner sichert, die sich unter C:\Users\<Benutzername> befinden.
Gehen Sie wie folgt vor, um einen Ordner zum Dateiverlauf in Windows 11 hinzuzufügen:
-
Drücken Sie Windows + I, um die Einstellungen zu öffnen.
-
Klicken Sie in den Windows-Einstellungen im linken Menü auf System und wählen Sie dann im rechten Bereich Speicher aus.
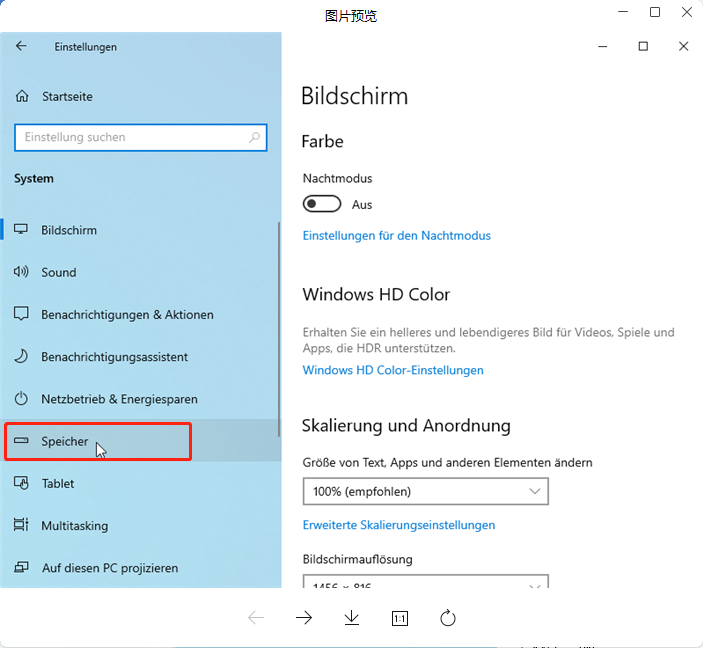
-
Klicken Sie auf der Seite Systemspeichereinstellungen unter Speicherverwaltung auf Weitere Speichereinstellungen.
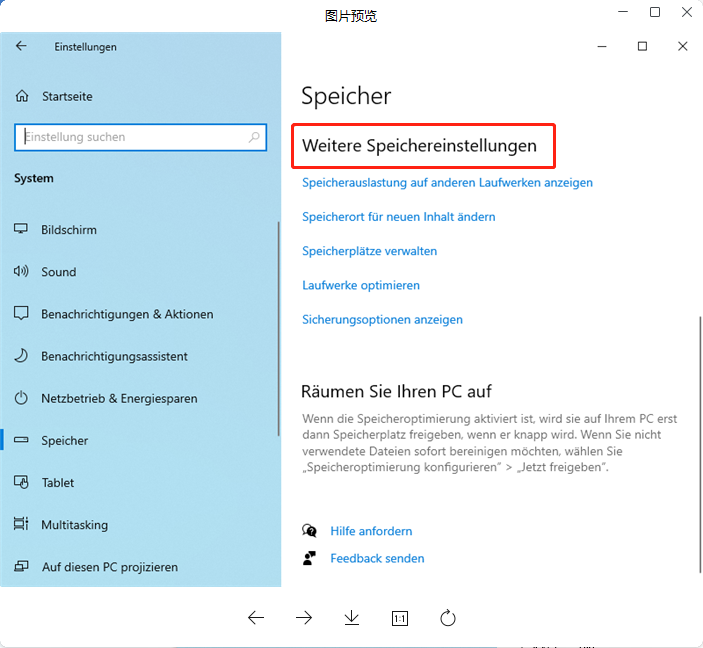
-
Erweitern Sie dann weitere Speichereinstellungen und wählen Sie in der Liste Sicherungsoptionen anzeigen aus.
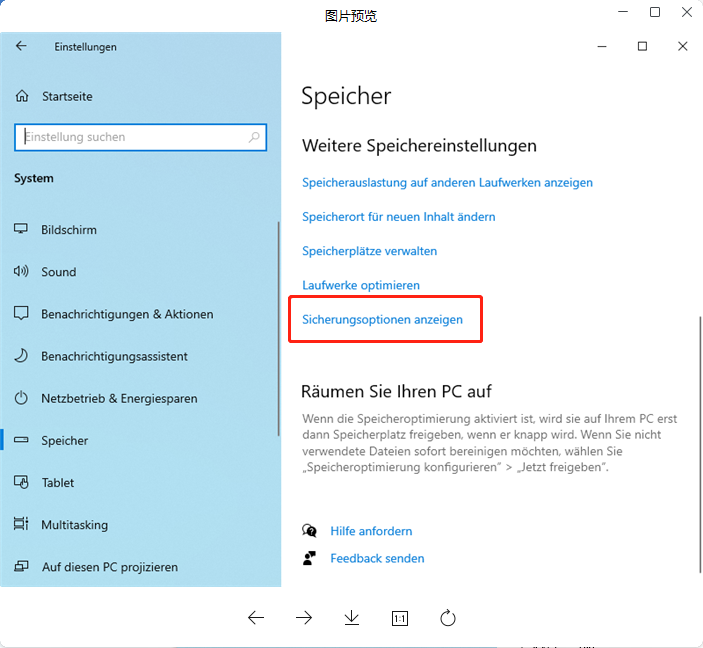
-
Klicken Sie auf der Einstellungsseite für die Sicherungsoptionen unter der Option Mit Dateiverlauf sichern auf Laufwerk hinzufügen. Nachdem Sie ein Laufwerk ausgewählt haben, sichert Ihr Windows Ihre Daten stündlich in Ihrem Benutzerordner (C:\Benutzer\Benutzername).
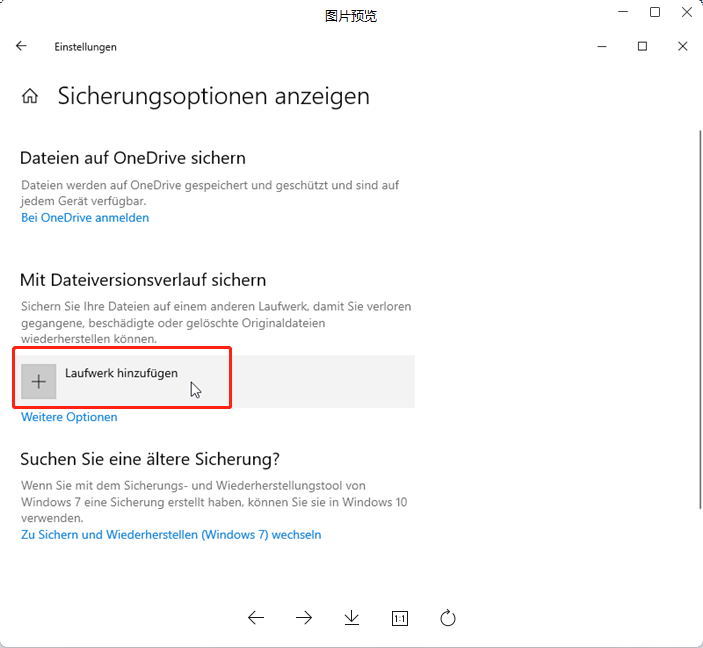
-
Anschließend müssen Sie auf Weitere Optionen klicken, um bestimmte Ordner zum Dateiverlauf in Windows 11 hinzuzufügen.
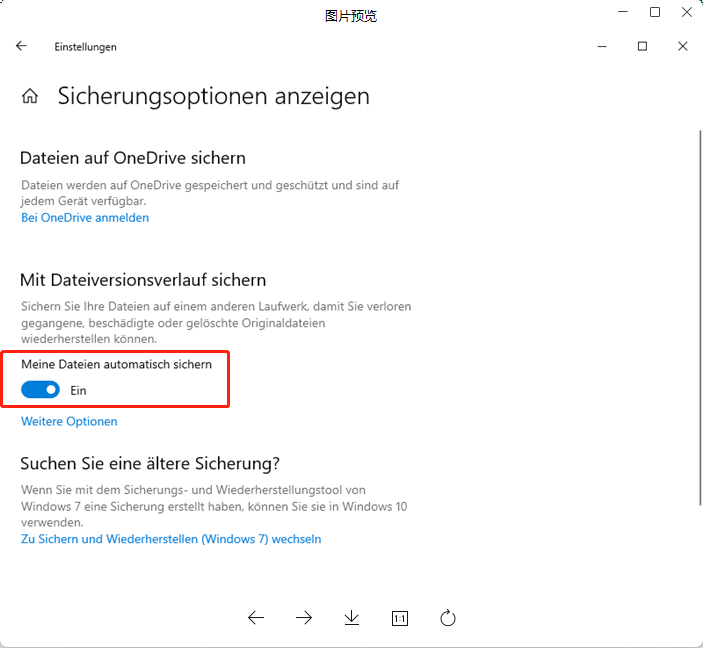
-
Sie können den Zeitpunkt und die Methode für die Sicherung von Dateien anpassen. Sie können auch auf Ordner hinzufügen klicken, um einen bestimmten Ordner auszuwählen, den Sie sichern möchten.
-
Nachdem Sie die Einstellungen vorgenommen haben, speichern Sie und beenden Sie den Vorgang.
Letzte Worte
Dieser Artikel zeigt Ihnen 2 einfache Möglichkeiten, bestimmte Ordner in Windows 11 zu sichern. Mit AOMEI Backupper können Sie Ordner auf jedem Laufwerk Ihres Computers mit nur wenigen Klicks sichern. Mit File History können Sie nur alle Ordner und Dateien im Home-Verzeichnis des Benutzers sichern. Sie müssen also den Ordner, den Sie sichern möchten, im Verzeichnis C:\Benutzer\Benutzername hinzufügen.
Im Gegensatz dazu ist AOMEI Backupper bequemer zu bedienen und bietet Ihnen mehr Auswahlmöglichkeiten. Es hilft Ihnen nicht nur beim Erstellen von Backups, sondern auch beim Klonen von Systemen und Festplatten. Sie können damit Ihr Betriebssystem und Ihre Daten problemlos migrieren. Laden Sie es jetzt herunter und testen Sie es.

