Sie fragen sich, wie eine saubere Neuinstallation von Windows 10 funktioniert? - In diesem Artikel werden Sie fündig!
Zum Start von Windows 10 im Juli 2015 war eine saubere Neuinstallation von Windows 10 nur dann möglich, wenn die Nutzer zunächst innerhalb von Windows 7/Windows 8 das Gratis-Upgrade auf Windows 10 durchführten. Das hat sich seit dem Herbst-Update für Windows 10 (Windows 10 Version 1511) geändert. Seitdem kann Windows 10 direkt auf einem Rechner neu installiert werden und die Installationsroutine akzeptiert dabei gültige Windows-7- bzw. Windows-8-Produktschlüssel.
Vorteil einer sauberen Neuinstallation von Windows 10
 Die Installation von Windows 10 über die bereits genutzte Windows-7- und Windows-8-Installation ist bequem und anschließend sind nahezu alle bisher verwendeten Programme sofort nutzbar. Die in der Vergangenheit auf dem Rechner gespeicherten Inhalte bleiben erhalten. Es können aber nach diesem sogenannten In-Place-Upgrade auch Probleme auftauchen. Diese äußern sich beispielsweise darin, dass Windows 10 nicht schnell startet, die Programme langsamer laufen oder es zu Fehlern und Abstürzen kommt. Schuld sind dabei häufig Treiber-Reste und inkompatible Programme und Programm-Routinen, die beim In-Place-Upgrade auf dem System verbleiben.
Die Installation von Windows 10 über die bereits genutzte Windows-7- und Windows-8-Installation ist bequem und anschließend sind nahezu alle bisher verwendeten Programme sofort nutzbar. Die in der Vergangenheit auf dem Rechner gespeicherten Inhalte bleiben erhalten. Es können aber nach diesem sogenannten In-Place-Upgrade auch Probleme auftauchen. Diese äußern sich beispielsweise darin, dass Windows 10 nicht schnell startet, die Programme langsamer laufen oder es zu Fehlern und Abstürzen kommt. Schuld sind dabei häufig Treiber-Reste und inkompatible Programme und Programm-Routinen, die beim In-Place-Upgrade auf dem System verbleiben.
Wenn Sie das Risiko auf derartige Probleme nicht eingehen und ein frisches Windows-10-System nutzen möchten, dann entscheiden Sie sich lieber für eine Neuinstallation von Windows 10.
Nachteil einer sauberen Neuinstallation von Windows 10
 Bei einer sauberen Neuinstallation von Windows 10 gehen alle bisher genutzten Programme auf dem Rechner verloren und müssen also nach der Installation von Windows 10 neu installiert werden. Außerdem gehen auch alle persönlichen Dokumente, Fotos, Videos etc. verloren, die auf der Systempartition gespeichert sind.
Bei einer sauberen Neuinstallation von Windows 10 gehen alle bisher genutzten Programme auf dem Rechner verloren und müssen also nach der Installation von Windows 10 neu installiert werden. Außerdem gehen auch alle persönlichen Dokumente, Fotos, Videos etc. verloren, die auf der Systempartition gespeichert sind.
Checkliste: Das sollten Sie vor der Neuinstallation erledigen
Vor der Neuinstallation sollten Sie alle wichtigen Dateien sichern, die Sie unter Windows 7/Windows 8 angelegt haben. Dazu eignen sich beispielsweise eine externe Festplatte, ein USB-Stick mit ausreichend viel Speicherplatz oder ein Online-Speicherdienst. Standardmäßig werden die persönlichen Dateien in den Unterordner des Benutzer-Verzeichnisses abgelegt. Dieses Verzeichnis befindet sich auf dem Systemlaufwerk unter
Benutzer -> [Kontoname] -> Dokumente
Favoriten, Programminfos und -registrierungen sichern
Dabei sollten Sie auch Ihre Favoriten-Sammlung des Browsers nicht vergessen. Unter Firefox können Sie über den Lesezeichen-Manager ein Backup der Favoriten erstellen und auf einen USB-Stick oder bei Dropbox, Google Drive, Onedrive & Co. hochladen. Noch bequemer ist allerdings die Nutzung der Synchronisierungsfunktion, die jeder moderne Browser anbietet.
Falls Sie ein Mail-Programm verwenden, sollten Sie die dort hinterlegten Informationen speichern, beispielsweise für den Zugriff auf den POP3- oder IMAP-Server.
Anschließend sollten Sie eine Liste mit allen Programmen erstellen, die Sie später unter Windows 10 wieder installieren möchten. Dazu eignet sich ein Blick unter "Programme und Features" in den Systemeinstellungen. Hier werden Ihnen alle auf dem Rechner installierten Programme angezeigt.
Stellen Sie sicher, dass Sie für alle Programme, die Sie erworben oder registriert haben, die für die neue Installation erforderlichen Produkt- oder Registrierungsschlüssel besitzen. Als sehr hilfreich dabei hat sich der Einsatz der Freeware Magical Jelly Bean Keyfinder bewährt. Das Tool erstellt eine Liste mit den unter Windows 7/Windows 8 installierten Programmen inklusive der dazugehörigen Produktschlüssel.
Die Programme selbst müssen Sie dabei später unter Windows 10 auf den Websites der Hersteller neu herunterladen und installieren oder über die in Ihrem Besitz befindliche DVD/CD neu installieren. Viele Hersteller bieten dafür auch Anleitungen an, beispielsweise Microsoft hier für die Erst- und erneute Installation von Office.
Produktschlüssel von Windows 7/Windows 8.1 ermitteln
 Der wichtigste Produktschlüssel, den Sie bereits während der Installation von Windows 10 benötigen, ist der Produktschlüssel der aktuell verwendeten Version von Windows 7 oder Windows 8. Dafür eignet sich ebenfalls die Freeware Magical Jelly Bean. Alternativ können Sie auch die Freeware Windows Product Key Viewer verwenden, die alle Windows-Versionen inklusive Windows XP, Windows 7 und Windows 8 unterstützt.
Der wichtigste Produktschlüssel, den Sie bereits während der Installation von Windows 10 benötigen, ist der Produktschlüssel der aktuell verwendeten Version von Windows 7 oder Windows 8. Dafür eignet sich ebenfalls die Freeware Magical Jelly Bean. Alternativ können Sie auch die Freeware Windows Product Key Viewer verwenden, die alle Windows-Versionen inklusive Windows XP, Windows 7 und Windows 8 unterstützt.
Notieren Sie sich den 25-stelligen Produktschlüssel auf einen Zettel und überprüfen Sie ihn dabei mehrmals. Alternativ können Sie den Produktschlüssel natürlich auch in einer Textdatei abspeichern und bei einem Cloud-Speicherdienst hochladen. Während der Installation von Windows 10 können Sie den Produktschlüssel dann beispielsweise auf dem Smartphone oder Tablet anzeigen lassen und ihn eingeben.
Windows 10 herunterladen und neu installieren
Sind alle notwendigen Vorbereitungen getroffen, können Sie mit der Neuinstallation von Windows 10 beginnen. Wir erklären Ihnen Schritt für Schritt, wie es funktioniert.
Schritt 1: Bootbaren USB-Stick mit Windows 10 erstellen
Für die saubere Neuinstallation von Windows 10 benötigen Sie natürlich ein Installationsmedium. Über das Microsoft Media Creation Tool für Windows 10 können Sie nicht nur die gewünschte Windows-10-Version (32 oder 64 Bit) herunterladen, sondern sie auch anschließend direkt auf eine bootfähige DVD oder einen bootfähigen USB-Stick ablegen.
Wir empfehlen die Nutzung eines USB-Sticks, denn damit ist später die Installation von Windows 10 deutlich schneller möglich als über eine DVD. Der USB-Stick sollte mindestens eine Speicherkapazität von 4 GB besitzen. Im Bios Ihres Rechners müssen Sie außerdem später die Bootreihenfolge so ändern, dass zunächst vom USB-Stick gebootet wird.
Schritt 2: Windows 10 - die Neuinstallation per USB-Stick starten
Sie können den Rechner nun mit dem zuvor angelegten Windows-10-USB-Stick booten.
Werden Sie während des Setups nach einem Produktschlüssel gefragt, können Sie diesen Schritt einfach "überspringen" und die Eingabe später erledigen oder Sie geben Ihren Windows-7- oder Windows-8-Produktschlüssel ein (siehe Abschnitt "Produktschlüssel von Windows 7/Windows 8.1 ermitteln" weiter oben).
Sobald der Rechner eine Internetverbindung herstellt, erfolgt die Aktivierung Ihrer Windows-10-Version automatisch. Vorausgesetzt natürlich, Sie besitzen einen gültigen Produktschlüssel.
Ist Windows 10 installiert und erfolgreich aktiviert?
Ob die Aktivierung erfolgreich war, können Sie in Windows 10 in den Systemeinstellungen überprüfen. Klicken Sie auf den Start-Button von Windows 10 und wählen Sie dort "Einstellungen" aus. Anschließend klicken Sie in dem neu geöffneten Fenster auf "Update & Sicherheit" und dann auf "Aktivierung". Bei einem erfolgreich aktivierten Windows 10 sollte unter "Aktivierung" die Anmerkung "Windows ist aktiviert" stehen. Neben dem Eintrag "Edition" wird angezeigt, welche Windows-10-Variante aktiviert wurde. In der Regel steht hier "Windows 10 Home" oder "Windows 10 Pro".
Bei Problemen mit der Aktivierung empfehlen wir Ihnen einen Blick in diesen Artikel, in dem wir gängige Ursachen und Lösungen für Aktivierungsprobleme behandeln.
Dem Eintrag neben "Product Key" ist übrigens zu entnehmen, über welche Art die verwendete Windows-10-Version aktiviert wurde. Bei einem Upgrade mit einem Windows-7/8-Produktschlüssel sollte hier
Windows 10 wurde auf diesem Gerät über eine digitale Berechtigung aktiviert
stehen. Dieser Hinweis erscheint immer dann, wenn der Wechsel auf Windows 10 mittels upgrade-berechtigten Versionen von Windows 7 oder Windows 8 erfolgt. Oder wenn Windows 10 digital im Microsoft Store erworben wurde. Weitere Infos zu den Aktivierungsmethoden finden Sie in diesem Ratgeber.
Windows 10: Habe ich eigentlich einen Produktschlüssel?
 Nach dem Gratis-Upgrade von Windows 7/8 auf Windows 10 hat dieses Windows 10 natürlich auch einen Produktschlüssel. Sie können diesen Windows-10-Produktschlüssel über das Tool Magical Jelly Bean Keyfinder auslesen und ihn dann später bei einer neuen sauberen Neuinstallation direkt verwenden ohne den alten Windows-7/8-Produktschlüssel nutzen zu müssen.
Nach dem Gratis-Upgrade von Windows 7/8 auf Windows 10 hat dieses Windows 10 natürlich auch einen Produktschlüssel. Sie können diesen Windows-10-Produktschlüssel über das Tool Magical Jelly Bean Keyfinder auslesen und ihn dann später bei einer neuen sauberen Neuinstallation direkt verwenden ohne den alten Windows-7/8-Produktschlüssel nutzen zu müssen.
Die Betonung liegt auf "können", denn notwendig ist es nicht. Windows 10 erledigt die Aktivierung ja auf dem Gratis-Upgrade-berechtigten Rechner nach der ersten sauberen Neuinstallation künftig automatisch, und die unbequeme Eingabe des mehrstelligen Produktschlüssels entfällt.
Der betreffende Windows-10-Produktschlüssel lässt sich ohnehin nur auf dem gleichen Rechner einsetzen, auf dem das erste Gratis-Upgrade durchgeführt wurde. Der Produktschlüssel bleibt so lange gültig wie nur kleine Änderungen am Rechner vorgenommen werden, also beispielsweise eine Festplatte, mehr Speicher oder eine neue Grafikkarte dazukommen.
Erst wenn eine umfassendere Änderung der Systemkonfiguration durchgeführt wird, ist eine Neuaktivierung notwendig, etwa wenn die Hauptplatine - und damit das Herz - des Rechners gewechselt wird.
Sollte die Online-Aktivierung in diesem Fall nicht klappen, rufen Sie einfach beim Microsoft-Support an. Die Mitarbeiter dort sind äußerst kulant in solchen Fällen und schalten die Aktivierung nach einem kurzen Gespräch wieder frei.
Quelle: Eskin
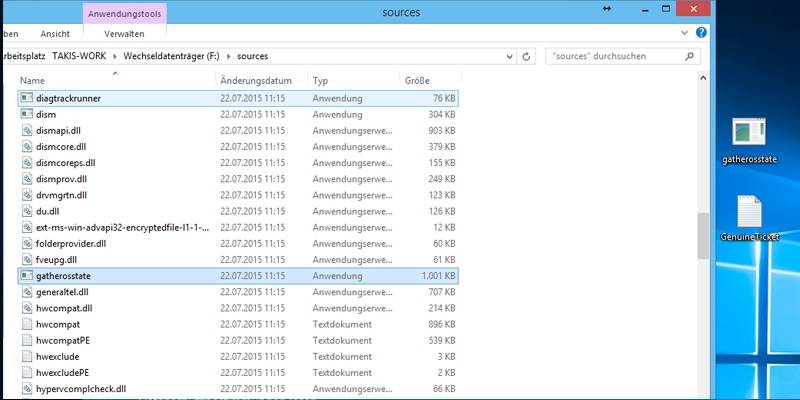
 *
* 