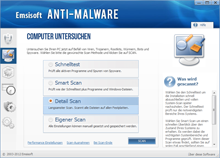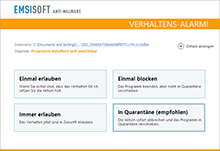- Smartphones beliebter als Konsolen (hier)
Artikel zur Kategorie: Software
Windows wieder schneller - Tipps & Tricks (Software)
Multimonitor-Betrieb mit Windows 8 und der Metro-Oberfläche (Software)
Geht das? Wie sieht das aus? Ist das praktisch? ...
Diese und weitere fragen klären wir in diesem kurzen Artikel, denn nicht gerade wenige Nutzer, setzen auf mehr als einen Monitor. Welche Vorteile Windows 8 dabei bietet und wo es noch hakt, haben wir zusammengefasst.
Die neue Taskleiste bietet, was man früher mit vielen Zusatzprogrammen schon machen konnte. Sie erweitert sich über alle angeschlossenen Bildschirme. Dabei wird immer auf dem Hauptbildschirm der Teil mit den Symbolen und der Uhr angezeigt. Geöffnete Programme können entweder nur auf der entsprechenden lokalen Taskbar erscheinen, sowohl auf der Haupttaskleiste und auf der lokalen oder auf allen Taskbars. Wenn ich also Word auf meinem Sekundärmonitor öffnet, wird das Programmicon bei ersterer Option auch nur auf der Taskleiste, die sich auf dem Sekundärmonitor befindet, angezeigt. Die zweite Option zeigt das Programm dann auch noch auf der Taskbar an, auf der sich auch Uhr und Symbole befinden und letztere Option ist wohl selbsterklärend. Die Funktion war schon bei Windows 7 überfällig und hat nun endlich in Windows 8 Einzug gehalten. Zudem werden sich auch Nutzer von Microsofts Remote Desktop Tool freuen, denn auch hier hat man einige Anpassungen einfließen lassen.
Beim Multimonitorbetrieb kann man nun auch problemlos über die Bildposition "Überspannen" (befindet sich in der Desktophintergrundeinstellung) ein entsprechend großes Bild direkt auf alle Monitore projizieren. Probleme gibt es aber leider auch - und das ausgerechnet mit der Metro-Oberfläche. Zunächst ist Metro bei mehreren Bildschirmen immer nur auf einem zu sehen (es sei denn, man hat die Bildschirme mittels Catalyst Control Center o.ä. zu einer großen Fläche gemacht). Man könnte davon ausgehen, es würde sich immer auf dem Hauptbildschirm befinden.
Weit gefehlt: Das Metro-Interface ist immer da, wo man bspw. zuletzt eine App angepinnt hat. Und das kann bei zwei Monitoren manchmal schon verwirrend sein. Zudem ist durch die Begrenzung von Metro auf einen Bildschirm immer eine Hot-Corner-Leiste (entweder Appswitcher oder Charms-Bar) zwischen beiden Monitoren angesiedelt.
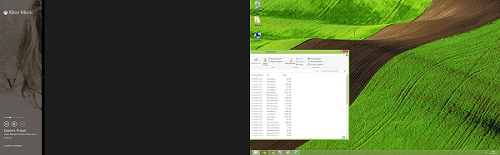
Wie hier zu sehen ist, bleibt die Fläche in der grauen Metro-Farbe. Schiebt man das Fenster noch etwas weiter in die Fläche, gibt sie den dahinterliegenden Desktop wieder frei. Zudem gibt es ein Problem, dass wenn man eine App aus dem Vollbildmodus an eine Seite anpinnt, der restliche Platz einfach in der Metro-Farbe angezeigt wird, ohne dass dieser nutzbar wäre. Die Lösung heißt "Windows"+"D" oder ein Fenster in diese Fläche zu schieben, dann wird sie wieder freigegeben. Das sind Fehler, die schon in der Release Preview vorhanden waren. Wieso man diese nicht beseitigt hat, ist unverständlich - andere Nutzer haben diese Probleme jedoch nicht. Ob es ein Hard- oder Softwareproblem ist, können wir bislang nicht eingrenzen - nur eines: das Problem besteht bei uns schon seit der Consumer Preview. Eventuell ist es aber auch ein Feature, man weiß ja nie. Ebenfalls funktioniert die Aero-Snap-Funktion nur begrenzt bei Mauseinsatz. Ein halbiertes Fenster kann man nur an den äußeren Kanten der Monitore erstellen - immerhin wird es bei angedockter Metro-App entsprechend skaliert, sodass auch hier noch zwei Fenster nebeneinander angezeigt werden können. Per Tastenkombination ist das Ganze aber überhaupt kein Problem.
Quelle User: Eskin
Windows 8.1 gratis zum Download (UPDATE) (Software)
Windows 8.1 erschien am Donnerstag um 13 Uhr deutscher Zeit. Ab diesem Zeitpunkt wird das erste große Windows-8-Update zum Gratis-Download bereitstehen.
"Die endgültigen Versionen von Windows 8.1 und Windows RT 8.1 sind jetzt online und im Windows Store verfügbar", so heißt es jedenfalls auf dieser Microsoft-Seite. Dort erhalten Nutzer von Windows 8.1 Preview alle Informationen darüber, wie sie am besten auf die finale Version von Windows 8.1 wechseln können. Auf der betreffenden Seite wird auch bereits auf die finale Version von Windows 8.1 im Windows Store verlinkt. Der Link http://apps.microsoft.com/#wsl=WindowsUpgrade führt aber derzeit noch ins Leere.
Dieser Link führt Sie direkt zum Download von Windows 8.1 im Windows Store.
Oder Sie folgen dem Link über diese Microsoft-Website unter "Windows 8.1 ist da".
Microsoft hatte um 13 Uhr deutscher Zeit den Download von Windows 8.1 freigegeben. Zu diesem Zeitpunkt wechselte in Neuseeland der Tag vom 17. auf den 18. Oktober. Mit dem 18. Oktober beginnt auch die offizielle Verfügbarkeit von Windows 8.1. Aufgrund der Zeitverschiebung ist damit Windows 8.1 in Deutschland bereits am 17. Oktober erhältlich. Ab Freitag wird die neue Version des Betriebssystems dann auch hierzulande im Handel erhältlich sein.
Alle Windows-8-Nutzer erhalten Windows 8.1 gratis. Der Download des Updates wird über den Windows Store und nicht über Windows Update verbreitet. Im Windows Store steht seit 13 Uhr eine prominent platzierte Kachel auf welche die Verfügbarkeit des Updates hinweist. Auf das System kann dann zunächst ein kleiner Installer heruntergeladen werden, der dann das gesamte Windows 8.1 herunterlädt und auf dem Rechner installiert. Vermutlich wird es auch zeitnah ISO-Dateien mit Windows 8.1 zum Download geben. Bei diesen dürfte Windows 8.1 aber einen leicht älteren Stand haben, als bei der über den Windows Store verbreiteten Variante.
Mit Windows 8.1 spendiert Microsoft dem vor knapp einem Jahr erschienenen Windows 8 eine umfangreiche Aktualisierung, für die auch das erste Feedback der Nutzer berücksichtigt wurde. Ein kleines Comeback feiert der Start-Button und es ist künftig möglich, dass Betriebssystem direkt auf den Desktop zu booten. Hinzu kommen Verbesserungen bei der Kachel-Oberfläche, eine Integration von Skydrive in das Betriebssystem, eine deutlich verbesserte Suche, die Unterstützung neuer Hardware, ein neu designter Windows Store, neue Microsoft-Kachel-Apps und viele weitere Verbesserungen und Neuerungen.
Testen Sie Emsisoft Anti-Malware - Ohne Risiko (Free) (Software)
Vertrauen Sie nicht auf Gratis-Antivirensoftware! Diese bieten meist nur einen Scanner um Infektionen zu reinigen, wenn der schlimmste Fall bereits eingetreten und der ganze PC voller Malware ist. Sie würden doch lieber geschützt sein, oder? Vermutlich würden Sie auch persönliche Assistenz in Notfällen bevorzugen, anstatt ein anonymes Supportformular ausfüllen zu müssen, auf das Sie, wenn überhaupt, erst nach 3 Tagen eine Antwort erhalten. Daher ist Emsisoft ein Premium Software Hersteller für Premium Kunden! - inklusive garantierter Malware-Entfernung.
Testen Sie Emsisoft Anti-Malware - Ohne Risiko
Downloaden Sie jetzt eine voll funktionsfähige 30 Tage
Testversion, damit Sie sich von den Vorteilen selbst überzeugen können,
oder vertrauen Sie unserer 30 Tage Geld-Zurück-Garantie und
bestellen Sie jetzt gleich. Egal wie Sie sich entscheiden, mit Emsisoft
Anti-Malware sind Sie immer auf der sicheren Seite. OHNE RISIKO!
JETZT DOWNLOADEN UND GLEICH INSTALLIEREN
Sicherheit durch drei Schutz-Ebenen
 Surfschutz: Sollten Sie unbeabsichtigt versuchen, eine
Webseite zu laden, die Malware oder Spyware verteilt, hält Sie Emsisoft
Anti-Malware davon ab. Die eingebaute Liste bekannter gefährlicher Webseiten
wird automatisch einmal pro Stunde aktualisiert.
Surfschutz: Sollten Sie unbeabsichtigt versuchen, eine
Webseite zu laden, die Malware oder Spyware verteilt, hält Sie Emsisoft
Anti-Malware davon ab. Die eingebaute Liste bekannter gefährlicher Webseiten
wird automatisch einmal pro Stunde aktualisiert.
 Dateiwächter: Dieser wichtigste Schutzschild prüft jede
heruntergeladene und gestartete Datei mit mehr als 10 Millionen Signaturen auf
Malware-Befall. Der Emsisoft Anti-Malware Dateiwächter ist intelligent und
optimiert sich fortlaufend, so dass Sie es nicht einmal merken, wenn im
Hintergrund in jeder Sekunde duzende Dateien gescannt werden.
Dateiwächter: Dieser wichtigste Schutzschild prüft jede
heruntergeladene und gestartete Datei mit mehr als 10 Millionen Signaturen auf
Malware-Befall. Der Emsisoft Anti-Malware Dateiwächter ist intelligent und
optimiert sich fortlaufend, so dass Sie es nicht einmal merken, wenn im
Hintergrund in jeder Sekunde duzende Dateien gescannt werden.
 Verhaltensanalyse: Um auch die neuesten Infektionen (sog.
Zero-Day Attacken) abzufangen, für die noch keine Signaturen verfügbar sind,
überwacht Emsisoft Anti-Malware ständig alle aktiven Programme und schlägt
sofort Alarm, sobald eine suspekte Aktionen ausgeführt wird. Kombiniert mit der
Live Cloud-Verifizierung des Emsisoft Anti-Malware Networks ist das unsere
ultimative Waffe gegen Malware-Infektionen, gegen die Sie sonst keiner schützen
kann.
Verhaltensanalyse: Um auch die neuesten Infektionen (sog.
Zero-Day Attacken) abzufangen, für die noch keine Signaturen verfügbar sind,
überwacht Emsisoft Anti-Malware ständig alle aktiven Programme und schlägt
sofort Alarm, sobald eine suspekte Aktionen ausgeführt wird. Kombiniert mit der
Live Cloud-Verifizierung des Emsisoft Anti-Malware Networks ist das unsere
ultimative Waffe gegen Malware-Infektionen, gegen die Sie sonst keiner schützen
kann.
Neues Tool rettet & löscht Ihre Daten zuverlässig (Software)
Sie wollen sensible Daten sicher und für immer löschen? FileWing will Ihnen dabei helfen. Das Tool löscht aber nicht nur Daten. Mit FileWing stellen Sie versehentlich gelöscht Bilder, Dokumente oder Musikdateien auch wieder her.
Um Daten nach der Installation von FileWing wiederherzustellen, wählen Sie einfach den entsprechenden Ordner aus und schon tauchen gelöschte Dokumente, Bilder und andere Daten wieder auf. Doch FileWing will auch anders herum punkten. Das Programm löscht – laut Hersteller – sensible oder brisante Daten unwiederbringlich. Dabei bedient sich FileWing einer von sieben verschiedenen Methoden, welche Ihre Daten zwischen ein und 35-mal mit unterschiedlichen Dateimustern überschreiben. Dadurch wird laut Hersteller gewährleistet, dass Ihre gelöschten Daten nicht mehr auftauchen. FileWing kann auch auf USB-Sticks oder Speicherkarten zugreifen und stellt auch dort versehentlich gelöschte Dateien wieder her.
Daten löschen & wiederherstellen mit FileWing
Wenn Ihnen das nicht reicht, können Sie für 12,90 Euro die Pro-Version erwerben. Dadurch stehen Ihnen einige weitere Features zur Verfügung. Zum Beispiel kann die Pro-Version freien Speicherplatz überschreiben um auch wirklich alle Datei-Rückstände zu entfernen. Dadurch wird die Rekonstruktion der gelöschten Dateien nahezu unmöglich, verspricht der Hersteller. Während Ihnen in der Testversion nur der SmartScan zur Verfügung steht, greifen Sie in der Pro-Version bei Bedarf auch auf den DeepScan zu. Der DeepScan findet im Gegensatz zum SmartScan auch beschädigte Dateien, welche sich wiederherstellen lassen. Der DeepScan nimmt allerdings auch deutlich mehr Zeit in Anspruch als der SmartScan. Eine weitere Option der Pro-Version sind die Dateifilter. Um nach der Suche nach gelöschten Dateien nicht mit vielen Tausend Dateien konfrontiert zu werden, können Sie Ihre Suche dank der Dateifilter eingrenzen.
Sicherheit PC: Microsoft kündigt IE-Update an (Software)
Beim Patch Day am 8. Oktober will Microsoft acht Security Bulletins veröffentlichen, darunter vier als kritisch eingestufte. Auch die Zero-Day-Lücke im Internet Explorer soll geschlossen werden. Auch Adobe hat Updates angekündigt.Am 8. Oktober ist wieder Update-Dienstag. Microsoft hat acht Security Bulletins angekündigt, von denen vier als kritisch eingestufte Sicherheitslücken behandeln sollen. Für die übrigen vier Bulletins gibt Microsoft die zweithöchste Risikostufe "hoch" an. Kritische Lücken sollen in Windows, im Internet Explorer 6 bis 11 sowie im .NET Framework geschlossen werden. Auch Office, Sharepoint und Silverlight sollen Sicherheits-Updates erhalten.
Der wichtigste Beitrag zum Patch Day im Oktober dürfte das neue kumulative Sicherheits-Update für den Internet Explorer (IE) sein. Es soll eine Schwachstelle beseitigen, die bereits für gezielte Angriffe ausgenutzt wird und für die in dieser Woche Exploit-Code veröffentlicht worden ist. Anfällig sind alle IE-Versionen (6 bis 11) für alle unterstützten Windows-Versionen (XP bis 8.1).
Drei der vier Bulletins mit der Risikostufe hoch sollen Schwachstellen in Office (Word, Excel) sowie in Sharepoint behandeln. Auch hierbei geht es um Lücken, die ein Angreifer ausnutzen könnte, um Code einzuschleusen und auszuführen. Da es dazu jedoch im Fall der Office-Lücken der Mithilfe eines Benutzers bedarf, stuft sie Microsoft nicht als kritisch ein. Betroffen sind Office 2003 bis 2013, einschließlich Office für Mac 2011, sowie Sharepoint Server 2007, 2010 und 2013.
Auch das Windows-Tool zum Entfernen bösartiger Software wird Microsoft wieder in einer neuen Version bereit stellen. Die Security Bulletins werden am 8. Oktober gegen 19 Uhr MESZ veröffentlicht.
Adobe will diesen Termin nutzen, um erneutSicherheits-Updates für Reader und Acrobat XI bereit zu stellen, wie schon im Vormonat. Möglicherweise kommen noch weitere Adobe-Updates hinzu.
Quelle: Simyo // PCWELT
So partitionieren Sie die Festplatte richtig (Software)
171 Artikel (22 Seiten, 8 Artikel pro Seite)