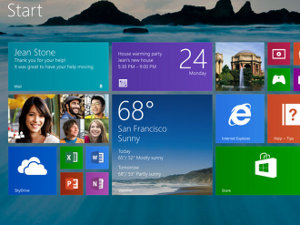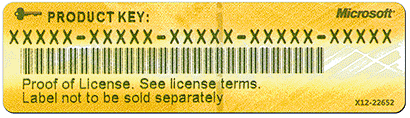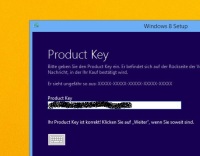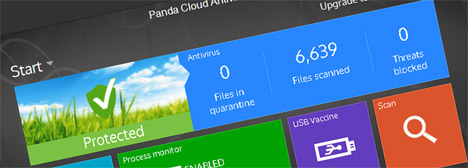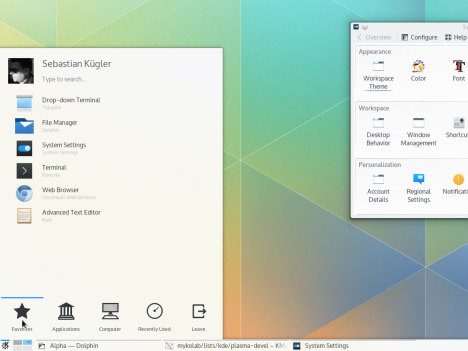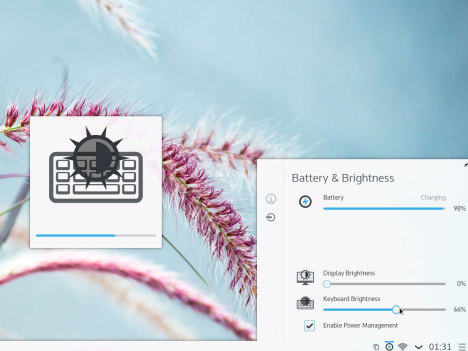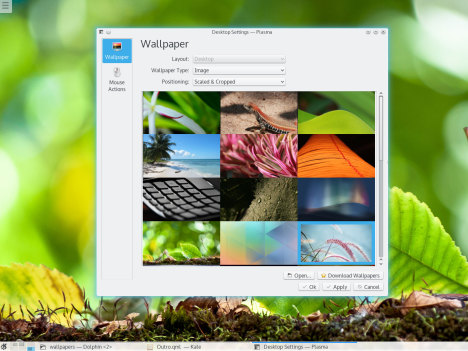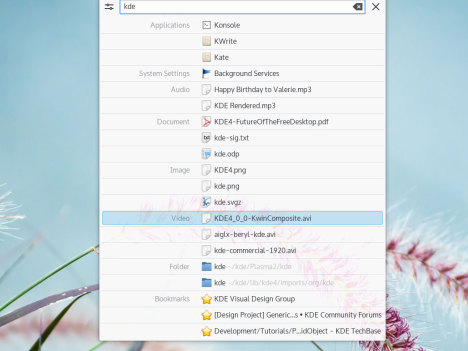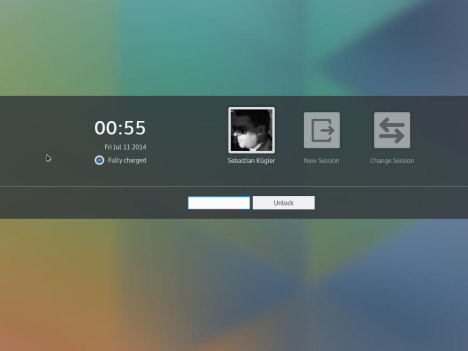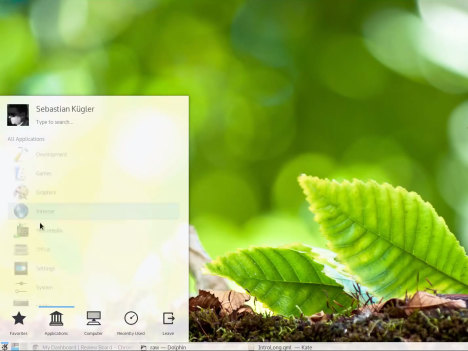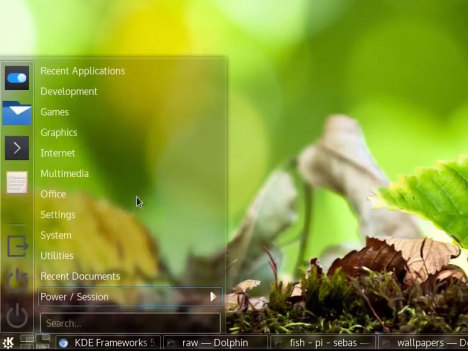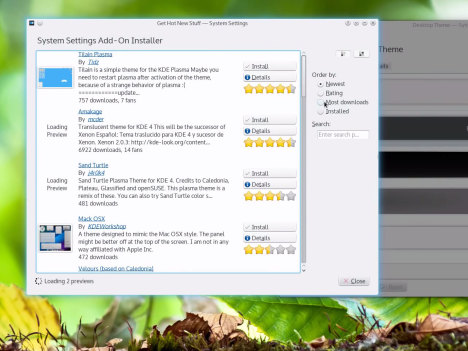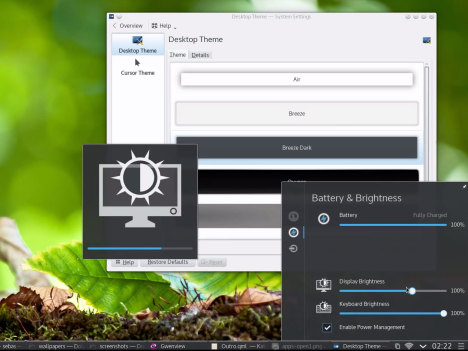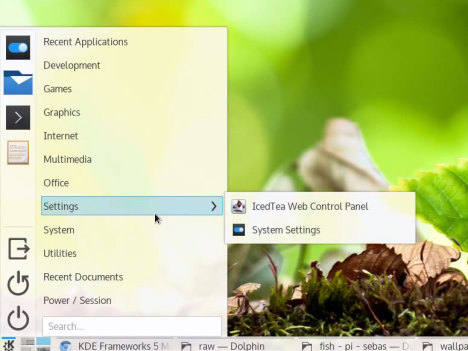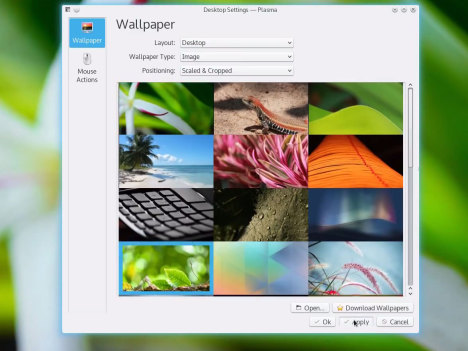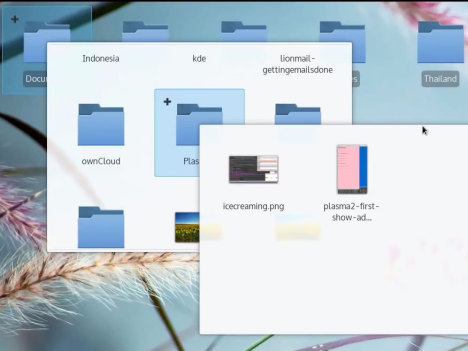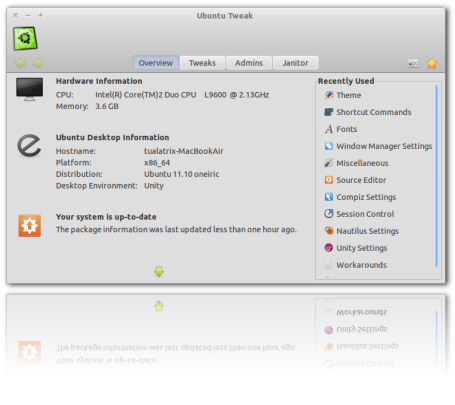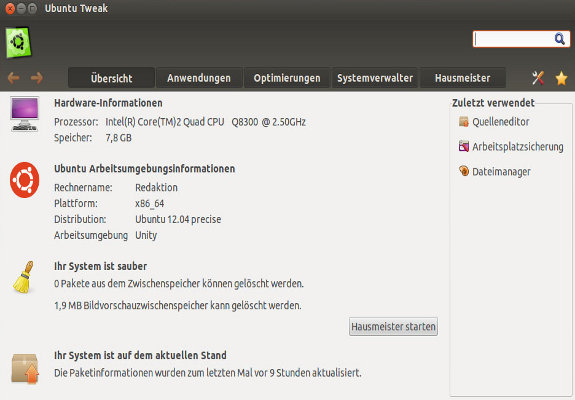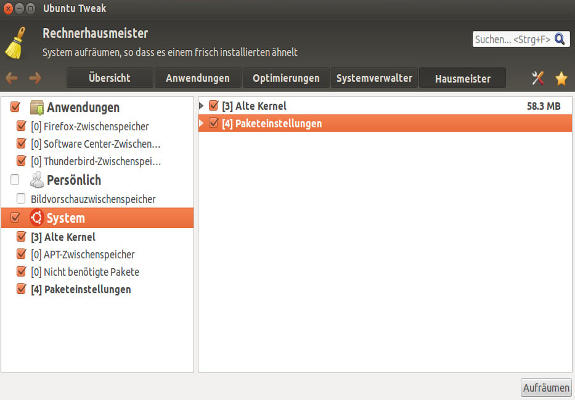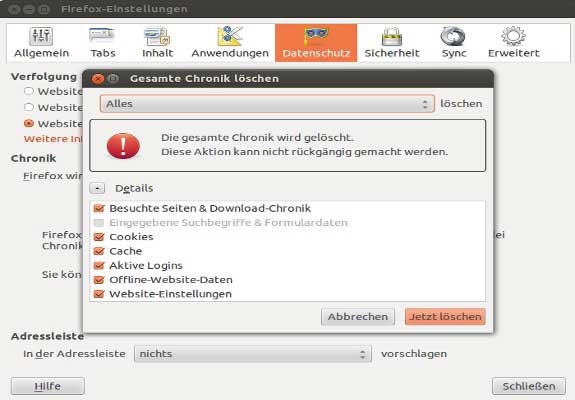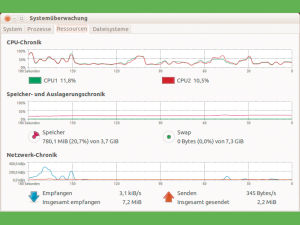Ubuntu Power-Tipps für noch mehr Leistung
Irgendwann kommt auch Ubuntu an seine Grenzen. Mit einigen Tipps bringt man wieder Schwung in das System.
In der Systemüberwachung werden die Ressourcen genau aufgezeigt.
Ubuntu ist leicht bedienbar und schnell eingerichtet. Aber wie bei jedem System gibt es Optionen, um das System zu beschleunigen und die Arbeit effizienter zu gestalten. Wir zeigen Ihnen, wie Sie mehr aus Ubuntu herausholen.
Wenn Ubuntu auf einigermaßen aktuelle Hardware trifft, ist dieses Linux-System bereits nach der Standardinstallation überzeugend schnell. Mit den nachfolgenden Tipps gewinnen Sie aber optional noch ein spürbares Stück Leistung hinzu. Das gilt umso mehr, wenn das genutzte Gerät, etwa ein Netbook oder ein älterer PC mit dem Standard-Ubuntu bereits gut zu tun hat.
1. Auf schnellere Desktop-Alternative umsteigen
Die installierte Oberfläche Unity ist leicht zu bedienen und mit ihren vielen Effekten optisch ein Leckerbissen. Die Schönheit hat aber ihren Preis – auf älteren Systemen kann das Arbeiten damit zu einer zähen Angelegenheit werden. Den größten Leistungsgewinn auf einem Ubuntu-System erzielen Sie, wenn Sie sich nach einer Alternative für den Standard-Desktop umsehen. Anders als unter Windows haben Linux-Nutzer eine große Auswahl an grafischen Oberflächen. Welche Variante am besten zu Ihnen passt, hängt in erster Linie von Ihrem Anspruch auf Komfort ab. Einen guten Kompromiss zwischen grafischer Benutzerführung und schonendem Umgang mit Ressourcen bietet XFCE, das bereits seit einigen Jahren aktiv entwickelt wird. Dieser Desktop macht auch auf älterer Hardware eine gute Figur und arbeitet flott.
Die Installation der neuen Oberfläche können Sie sowohl über das Software-Center oder direkt über die Konsole ausführen. Der Terminal-Befehl sudo apt-get install xfce4 stellt alle erforderlichen Pakete zusammen. Nach erfolgreicher Einrichtung melden Sie sich von der gewohnten Umgebung ab. Auf dem Anmeldebildschirm klicken Sie auf das Ubuntu-Symbol neben Ihrem Benutzernamen und wählen im nachfolgenden Dialog den Eintrag „Xfce-Sitzung“ aus. Die Oberfläche sieht nun zwar ein wenig anders aus, aber Sie brauchen auf keinerlei Komfort zu verzichten. Mit dem Anwendungsmenü und dem Dock starten und verwalten Sie Ihre Programme, auch ein Arbeitsflächen-Umschalter ist integriert. Der Einsatz von Xfce bietet den Vorteil, dass Sie kaum Konfigurationsarbeiten ausführen müssen. Das sieht bei den puristischeren Alternativen etwas anders aus. Dafür arbeiten diese dann aber auch noch schneller.
Ubuntu, Power-Tipps, mehr Leistung, Optimierung, Desktop-Alternative, Autostart
Die kompletten Autostarts: Nach der Änderung einiger Konfigurationsdateien zeigt dieser Dialog auch die bisher versteckten Einträge, und Sie können gezielt ausmisten.
2. Autostarts ausmisten
Um dem Nutzer das Starten von Anwendungen unmittelbar nach der Anmeldung zu sparen, nisten sich einige Programme in den Autostart ein. Da ist zwar bequem, verlängert aber die Wartezeit auf das Gesamtsystem, und nicht jede Software wird ja auch bei jedem Systemstart benötigt. Um möglichst viele dieser Bremsen zu finden und zu eliminieren, müssen Sie allerdings in mehreren Schritten vorgehen:
3. Klicken Sie zunächst auf das Zahnrad-Symbol am äußersten rechten oberen Rand der Desktop-Leiste. In diesem Menü finden Sie die Option „Startprogramme“. In der folgenden Übersicht genügt ein Klick in das jeweilige Optionsfeld, um das Programm in der Startgruppe zu deaktivieren.
Ubuntu mit der Linux-Paketverwaltung optimieren
4. Damit Anwender nicht aus Versehen wichtige Kernkomponenten abschalten, haben die Entwickler dafür gesorgt, dass viele Einträge innerhalb des Autostarts verborgen bleiben. Natürlich können Sie auch diese Einträge einsehen und ändern. Dazu öffnen Sie ein Terminal und geben diesen Befehl ein (eine Zeile): sudo sed -i 's/NoDisplay=true/NoDisplay=false/g' /etc/xdg/autostart/*.desktop Dieser elegante Befehl setzt in allen .desktop-Dateien das Flag „NoDisplay“ von „true“ auf „false“ – folglich werden alle bisher unsichtbaren Startprogramme sichtbar. Wenn Sie jetzt via Desktop-Panel Startprogramme erneut ausführen, werden Sie überrascht sein, wie viele Einträge darin zu finden sind. Arbeiten Sie bei der Auswahl sorgfältig, um nicht aus Versehen eine Anwendung abzuwählen, die Sie doch noch benötigen.
Ubuntu, Power-Tipps, mehr Leistung, Optimierung, Desktop-Alternative, Autostart
Das kleine Hilfsprogramm Boot Up Manager hilft Ihnen dabei, nicht mehr benötigte
Dienste zu erkennen und zu deaktivieren.
5. Ubuntu startet allerdings nicht nur Anwendungen, sondern auch zahlreiche Dienste. Diese werden unter den Startprogrammen nicht aufgelistet. Doch gerade hier verstecken sich häufig unnötige Systembremsen. Bei der Verwaltung der laufenden Dienste hilft Ihnen die Software Boot Up Manager. Installieren Sie diese aus dem Software-Center oder direkt aus dem Terminal: sudo apt-get install BUM Danach finden Sie das Programm mit der Eingabe Boot über den Dash-Starter. Alternativ geht auch sudo bum im Terminal. Die Bedienung des Helfers ist selbsterklärend. Sie können Dienste für die aktuelle Sitzung beenden oder dauerhaft abschalten, indem Sie das Häkchen unter „Aktivieren“ entfernen und die Änderungen anwenden. Schalten Sie aber ausschließlich Dienste ab, die Sie aufgrund von Name oder Beschreibung garantiert nicht brauchen.
6. (Launcher schneller starten) Programme schneller starten
Wer sein System schneller bedienen möchte, sollte die Installation eines Launchers erwägen. Auch wenn es der Name nahelegt, handelt es sich dabei nicht nur um einfache Programmstarter. Denn neben dieser Kernfunktion lassen sich durch zahlreiche Plug-ins weitere Aktionen ausführen, ohne erst zur Maus greifen zu müssen: Ob das Verfassen einer neuen E-Mail an einen der eigenen Kontakte oder die schnelle Recherche bei Google – solche Aktionen starten Sie einfach mit der Tastatur.
Ubuntu, Optimierung, Start beschleunigen, Launcher
Launcher wie Synapse erweisen sich als Power-Tools: Ob Programmstart oder Suche im Internet, Sie kommen viel schneller ans Ziel.
Zu den bekanntesten Vertretern zählt der seit Jahren bewährte Launcher Gnome Do, den Sie aus den offiziellen Paketquellen laden können. Etwas aktiver in der Weiterentwicklung ist allerdings das Programm Synapse. Um es zu installieren, müssen Sie zunächst die Paketquelle in Ihr System einbinden. Rufen Sie das Software-Center auf, und wählen Sie aus dem Menü „Bearbeiten“ den Eintrag „Software-Paketquellen“.
Wechseln Sie im nachfolgenden Dialog in das Register „Andere Software“. Mit „Hinzufügen“ öffnen Sie eine Eingabezeile, in der Sie als Quelle für Ubuntu 12.04 diese Zeile eintragen: deb http://ppa.launchpad.net/synapse-core/ppa/ubuntu precise main Bestätigen Sie die Dialoge, und schließen Sie das Software-Center, um es gleich anschließend erneut zu starten. Wenn Sie nun nach „Synapse“ suchen, sollten Sie einen Treffer erhalten. Installieren Sie die Anwendung wie gewohnt, und rufen Sie sie dann via Dash-Starter auf. Mit dem Tastenkürzel Strg-Leertaste öffnen Sie standardmäßig das Programm. Die Bedienung ist verblüffend einfach. Sie geben einen Teil eines Programmnamens ein. Wird auf Anhieb der richtige Treffer gezeigt, genügt der Druck auf die Eingabetaste, um die Anwendung zu starten.
Gibt es mehrere mögliche Treffer, zum Beispiel nach Eingabe von Libre, blättern Sie mit der Pfeiltaste durch die herunterklappende Liste und markieren den gewünschten Eintrag. Mit der Rechts- und der Linkstaste wechseln Sie zwischen den kleinen Kategorien oberhalb der Eingabezeile. So suchen Sie gezielt in Ihren Dateien oder auch im Internet. Es lohnt sich, eine Weile mit der Software zu experimentieren, denn viele Systemfunktionen wie das Abmelden oder der Start des Bildschirmschoners sind ebenfalls bereits integriert. Die konsequente Nutzung von Synapse kann viel Zeit sparen, da Sie immer seltener zur Maus greifen werden.
Ubuntu, Optimierung, Start beschleunigen, Launcher
Bewährtes Preload: Der Lade-Daemon zur Startbeschleunigung gehört zum Umfang der offiziellen Paketquellen. Sie installieren ihn in wenigen Sekunden über das Software-Center.
7. Start mit dem Preload-Daemon beschleunigen
Wahrscheinlich starten Sie nach jeder Anmeldung am System häufiger die gleichen Programme: Browser, Mailprogramm oder das Office-Paket. Das clevere Tool Preload kann Ihnen dabei helfen, die Wartezeit auf den Start von Anwendungen zu verkürzen. Die Software ist als Hintergrunddienst (Daemon) konzipiert und überwacht die Programme, die Sie am Computer nutzen. Es stellt fest, welche Bibliotheken und ausführbaren Dateien Sie häufig verwenden und lädt diese im Hintergrund in den Arbeitsspeicher.
Rufen Sie dann die entsprechende Anwendung auf, startet diese viel schneller, und Sie können umgehend mit der Arbeit beginnen.
Das Werkzeug ist in den offiziellen Paketquellen verfügbar und kann etwa über das Ubuntu-Software-Center installiert werden. Schneller geht das über das Terminal: sudo apt-get install preload Das genügt: Das Programm arbeitet anschließend still im Hintergrund und erfordert keine weitere Konfiguration.
8. Swap-Verhalten optimieren
Werden mehrere Anwendungen parallel betrieben, lagert das Betriebssystem Programmcode vom Arbeitsspeicher auf die Festplatte aus. Das ist selbst bei üppig ausgestatteten Rechnern der Fall. Es ist der Systemkern, der sich darum kümmert, wann die Festplatte und wann der Arbeitsspeicher genutzt wird. Dabei ist eines klar: Eine Swap-Partition ist in aller Regel unerlässlich, andererseits arbeiten Sie umso schneller, je seltener Daten in die Swap-Partition geschrieben werden müssen.
Ubuntu, Power-Tipps, mehr Leistung, Optimierung, Desktop-Alternative, Autostart
Swap-Bereich einrichten: Das Partitionierungswerkzeug Gparted übernimmt alle Schritte – vom Einrichten einer kleinen Partition über die Spezialformatierung bis zur Aktivierung.
Swap-Partition einrichten: Mit der „Systemüberwachung“ stellen Sie unter „Speicher- und Auslagerungschronik“ leicht fest, ob Ihr System eine Swap-Partition verwendet. Wenn nicht, sollten Sie mit dem Partitionierungsprogramm Gparted eine kleine Partition einrichten, abzweigen (einige GB reichen) und diese als „linux-swap“ formatieren. Danach aktivieren Sie, immer noch in Gparted, via „Partition ➞ Auslagerungsspeicher einschalten“ den Swap-Bereich.
Optimiertes Swappen: Linux-Systeme bieten die Möglichkeit, das Swap-Verhalten zu beeinflussen. Über eine Konfigurationsdatei oder das zugehörige Konsolenkommando kann der Systemkern angewiesen werden, die Datenauslagerung zu verringern. Der Parameter „Swappiness” darf zwischen 0 und 100 liegen. Je höher der Wert, desto aggressiver wird der Systemkern versuchen, Prozesse aus dem Speicher in die Swap-Partition zu schreiben. Der voreingestellte Standardwert liegt bei 60. Ein niedrigerer Wert kann also die Gesamtleistung des Systems verbessern – insbesondere bei viel RAM und langsamem Systemdatenträger (Live-CD, USB).
Swappiness-Experimente: Vorsicht ist geboten – einerseits versucht Ubuntu bei niedrigen Werten das Swappen zu vermeiden, andererseits steht dann aber System- und Anwendungs-Software weniger Arbeitsspeicher zur Verfügung. Deswegen sollten Sie erst mit unterschiedlichen Werten experimentieren, um den richtigen Kompromiss zu finden. Um temporär das Auslagern zu beeinflussen, öffnen Sie ein Terminal und geben dieses Kommando ein:
sudo sysctl vm.swappiness=30
Sie können natürlich auch einen noch niedrigeren Wert eintragen. Arbeiten Sie nun eine Weile mit Ihrem System, und achten Sie darauf, ob Sie mit der Geschwindigkeit zufrieden sind. Sobald Sie das System neu starten, gelten wieder die Standardwerte.
Ubuntu, Power-Tipps, mehr Leistung, Optimierung, Desktop-Alternative, Autostart
Linux swappt variabel: Mit diesem Eintrag „Swappiness“ in der Konfigurationsdatei lagert Ubuntu weniger häufig die Festplatte aus. Standardwert ist „60“.
Swap-Wert dauerhaft festlegen: Um Ihre Änderungen dauerhaft zu speichern, müssen diese in einer Konfigurationsdatei hinterlegt werden. Öffnen Sie ein Terminal, und geben Sie dort ein:
sudo gedit /etc/sysctl.conf
Mit dem Kommando verschaffen Sie sich Root-Rechte und öffnen die Konfigurationsdatei sysctl.conf mit dem Editor „gedit”. Suchen Sie in der Datei nun nach einem Eintrag „swappiness”. Sofern keiner vorhanden ist, platzieren Sie die Schreibmarke an das Ende der Datei und fügen folgende neue Zeile ein:
vm.swappiness=30
Speichern Sie die Datei, und starten Sie Ihr System neu. Sind Sie mit dem Verhalten nicht zufrieden, lässt sich die Änderung auf dem gleichen Wege wieder rückgängig machen.
Ubuntu, Power-Tipps, mehr Leistung, Optimierung, Desktop-Alternative, Autostart
Editieren zentraler Konfigurationsdateien wie fstab: Kontrollieren Sie die Syntax genau,
bevor Sie die Datei speichern und schließen.
9. Temp-Dateien im RAM
Viele Programme nutzen das Verzeichnis „/tmp“, um dort zeitweilig Daten zu speichern. Kommt in Ihrem Computer noch keine SSD-Festplatte zum Einsatz, kann die Verlagerung des temporären Verzeichnisses in den Arbeitsspeicher mehr Geschwindigkeit bringen. Um das temporäre Verzeichnis in den Arbeitsspeicher zu verlagern, starten Sie eine Konsole und öffnen die Datei fstab mit Root-Rechten:
sudo gedit /etc/fstab
Fügen Sie dann am Ende der Datei folgende neue Zeile hinzu:
tmpfs /tmp tmpfs defaults,noexec, nosuid,size=512M 0 0
Die Größe nach „size=“ definieren Sie nach eigenem Ermessen. Achten Sie beim Editieren der fstab (File System Table) unbedingt auf genaueste Syntax. Speichern Sie die Datei, und starten Sie dann Ihren Computer neu. Dies ist nach den Punkten 4 und 5 ein dritter Ansatz, den verbauten Arbeitsspeicher intensiver zu nutzen. Die Kombination mit Preload (4.) und Swap-Optimierung (5.) kann zu Speicherengpässen führen. Probieren Sie deshalb zunächst jede dieser Optimierungsoptionen einzeln aus.
10. Grafische Effekte reduzieren
Optisch ansprechende Fenstervorschau, schneller Wechsel zwischen den Arbeitsflächen – die Arbeit mit dem Unity-Desktop macht Spaß. Aber Optik und Effekte reduzieren die Systemleistung, insbesondere dann, wenn die Grafikkarte nicht zu den neuesten oder leistungsstärksten zählt. Wer auf das von den Entwicklern gern so bezeichnete „Zuckerwerk für die Augen“ (Eye Candy) verzichten kann, schaltet die Effekte am besten aus.
Ubuntu, Power-Tipps, Optimierung, Systemstart
Compiz-Konfiguration: Wenige Mausklicks genügen, um die Effekte des Desktop abzuschalten und damit Grafikkarte und CPU zu entlasten.
An der Oberfläche gibt es dafür allerdings keine Zugriffsmöglichkeiten. Sie benötigen ein externes Konfigurationsprogramm, das Sie im Ubuntu-Software-Center finden. Geben Sie dort den Suchbegriff Compiz Settings ein, und installieren Sie das Paket CompizConfig-Einstellungsverwaltung. Sie finden nach der Installation die Software mit dem Suchbegriff „Compiz” über die Seitenleiste. Wechseln Sie nach dem Start in den Bereich „Effekte“, und deaktivieren Sie dort alle Optionsfelder außer „Fensterdekoration“. Damit behalten Sie einen attraktiven Desktop, verzichten aber auf die integrierten Animationen.
11. Noch schnellerer Systemstart
Sie möchten den Systemstart beschleunigen? Dann nutzen Sie zwei weitere potenzielle Möglichkeiten: Kontrollieren Sie, ob Ihr Ubuntu beim Starten auch alle CPU-Kerne einsetzt. Bei aktuellen Versionen sollte das eigentlich standardmäßig zutreffen. öffnen Sie ein Terminal, und geben Sie sudo gedit /etc/init.d/rc ein. Sie öffnen mit Root-Rechten die Startkonfigurationsdatei in einem Editor. Suchen Sie dort nun nach dem ersten Eintrag „Concurrency”. Vergewissern Sie sich, dass es sich tatsächlich um den ersten Eintrag handelt. Machen Sie bei der Bearbeitung dieses Start-Scripts einen Fehler, kann es passieren, dass Ihr Rechner nicht mehr hochfährt. Steht hinter dem Gleichheitszeichen noch ein „NONE”, ändern Sie diesen Eintrag auf „makefile”. Speichern Sie die Datei, und verlassen Sie den Editor.
Einige Sekunden Zeit sparen Sie ferner, wenn Sie den Bootmanager Grub so einstellen, dass er der Auswahl des Betriebssystems weniger Zeit einräumt. Auch dazu müssen Sie die zentrale Einstellung mit einem Editor öffnen. Im Terminal lautet der Befehl dazu: sudo gedit /etc/default/grub Suchen Sie dort nach der Zeile „GRUB_TIMEOUT=“ und setzen den Wert auf 0, oder verringern Sie ihn zumindest deutlich. Nach dem Speichern und einem Neustart sollten die Änderungen unmittelbar aktiv sein.
12. Optimale Treiber finden
Der Anwender merkt bei einer stabilen Distribution wie Ubuntu üblicherweise nichts davon, dass das Zusammenspiel zwischen Betriebssystem und aktueller Hardware immer noch eine große Herausforderung für die Entwickler bedeutet. Zum Credo von Ubuntu gehört die Auslieferung von quelloffenen Software-Paketen und Treibern. Die Distribution verzichtet bewusst darauf, Treiber kommerzieller Hersteller auszuliefern, die nicht ausdrücklich unter einer offenen Lizenz stehen. Doch gerade bei Grafikkarten oder WLAN-Chips sind die Herstellertreiber meist die besseren und schnelleren Varianten. Ubuntu macht es Ihnen aber recht einfach, solche Treiber zu finden und nachzuinstallieren.
Ubuntu, Power-Tipps, mehr Leistung, Optimierung, Energie sparen, Treiber finden
Ein Muss nach der Installation: Suchen Sie nach proprietären Treibern – meistens bringen diese zusätzliche Optionen und einen Geschwindigkeitsgewinn.
Wird ein sogenannter proprietärer Treiber für die eingesetzte Hardware gefunden, macht Sie Ubuntu in einem Hinweisfenster darauf aufmerksam. Sie können diese Suche aber auch manuell starten. Dazu klicken Sie auf das Zahnrad-Symbol in der rechten oberen Ecke des Desktops. Führen Sie nun das Kommando „Systemeinstellungen“ aus. In der Rubrik „Hardware“ finden Sie den Eintrag „Zusätzliche Treiber“. Mit einem Klick starten Sie die Suche. Wird ein entsprechender Treiber gefunden, können Sie diesen markieren und mit einem Druck auf den Schalter aktivieren. Das System kümmert sich anschließend um den Download und die Einrichtung. Üblicherweise ist danach ein Neustart des Systems notwendig, damit der neue Treiber verwendet wird.
13. Energie sparen
Den Stromverbrauch des Systems zu reduzieren, lohnt sich nicht nur aus Gründen des Umweltschutzes und damit auch finanziell. Wer mit seinem System unterwegs arbeitet, freut sich über jede gewonnene Minute, die der Akku länger durchhält. In den Systemeinstellungen finden Sie die Standardoptionen für das Energiesparen. Rufen Sie dazu einfach den Eintrag „Leistung“ auf. Erweiterte Möglichkeiten bietet Ihnen ein kleines Zusatzprogramm, dessen Paketquelle Sie zunächst einrichten müssen. Statt des Software-Centers nutzen Sie diesmal dazu die Konsole:
sudo apt-add-repository ppa: webupd8team/jupiter
sudo apt-get update
sudo apt-get install jupiter
Ubuntu, Power-Tipps, mehr Leistung, Optimierung, Energie sparen, Treiber finden
Das Werkzeug Jupiter spart Energie: So arbeiten Sie länger am Notebook, ohne den Akku laden zu müssen.
Die drei Befehle legitimieren eine neue Paketquelle, aktualisieren Sie die Liste der Paketquellen und installieren schließlich die Software Jupiter. Danach starten Sie die Software wie gewohnt über den Dash-Starter. Jupiter platziert sich in der Menüleiste am oberen Rand. Das kleine Werkzeug nimmt Ihnen allerlei Feineinstellungen ab und kümmert sich darum, dass sowohl CPU als auch Kernel je nach gewählter Einstellung die optimale Leistung bringen oder so eingestellt werden, dass Sie besonders viel Strom sparen. Zwischen diesen Optionen wechseln Sie in der Rubrik „Performance“, die sichtbar wird, wenn Sie auf das Icon des Programms klicken. Darunter finden Sie auch die Möglichkeit, besonders energiefressende Komponenten wie das WLAN-Modul einfach zu deaktivieren.
Den größten Spareffekt erzielen Sie aber immer noch, indem Sie nicht benötigte Komponenten deaktivieren. Wenn Sie also keine WLAN-Verbindung benötigen, schalten Sie das Funkmodul über die Spezialtaste oder das Netzwerkmenü am besten ganz aus. Das gilt auch für eine eventuell verbaute Bluetooth-Einheit. Zu den größten Stromfressern gehört das Display. Bereits eine leichte Verringerung der Helligkeit lässt den Akku länger durchhalten. Wenn Sie den aktuellen Stromverbrauch des Systems überprüfen wollen, nutzen Sie das Kommando: watch -n 1 cat /proc/acpi/battery/*/state Die Angabe wird sekündlich aktualisiert und kann mit Strg-C wieder beendet werden. So kontrollieren Sie unmittelbar, welche Auswirkungen Ihre Bemühungen haben.
Das sind Tipps die auf eigene Gefahr zu benutzen sind!
Achten Sie genau auf Befehle und Strukturen.