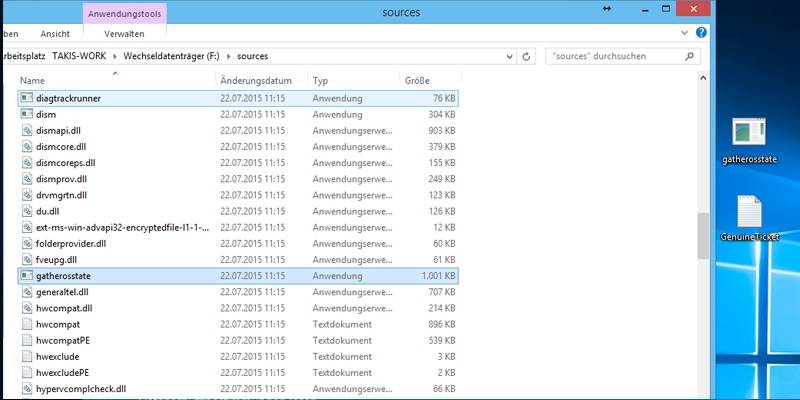Der Vista-Nachfolger Windows 7 bringt viele neue Funktionen, Tools und
Tastenkürzel mit, die auf den ersten Blick nicht ersichtlich sind. Die
folgenden Tipps sollten Sie unbedingt mal ausprobieren.
Sie haben Windows 7 installiert und auch schon ein paar Features
getestet, können aber noch keinen richtigen Unterschied zu Windows
Vista sehen? Kein Problem, unsere Kollegen von TechChannel haben eine
ganze Reihe an Tipps gesammelt, die Sie auf Ihrem Windows 7 unbedingt
testen sollten.
Beachten Sie zudem, dass einige der angesprochenen Programme auch in
der deutschen Beta von Windows 7 noch die englischen Bezeichnungen
tragen.
Zauberei mit der Windows-Taste
Seit Windows XP
können Anwender mit der Windows-Taste eine Reihe an Shortcuts
ausführen. Zum Beispiel startet Windows + E eine neue Instanz des
Dateimanagers. In Windows 7 hat Microsoft offensichtlich viel Zeit
aufgewandt, um neue und sinnvolle Tastenkürzel einzuführen.
Jetzt folgen alle derzeit bekannten neuen Kürzel:
Rund
um Aero: Die neuen Funktionen der Aero-Oberfläche lassen sich nahezu
komplett durch Shortcuts steuern. Windows + Pfeil nach oben maximiert
das aktuelle Fenster, Windows + Pfeil nach unten minimiert es dagegen
oder stellt es wieder her. Um Aero Snap zu nutzen, die jeweiligen
Fenster also an die rechte oder linke Seite des Monitors „schnappen“ zu
lassen, kann man auf das Kürzel Windows + Pfeil nach links oder Windows
+ Pfeil nach rechts zurückgreifen.
Ebenfalls sehr praktisch ist
das Tastenkürzel, mit dem Sie jedes beliebige Programm als
Administrator ausführen können. Halten Sie einfach STRG + Shift
gedrückt, während Sie mit der
Maus auf ein Programm klicken. Je nach Einstellung müssen Sie den Start anschliessend noch bestätigen.
Präsentationsgehilfe
Sie haben Ihr Notebookangeschlossen und wollen eine Präsentation über einen Beamer halten?
Kein Problem, das Kürzel Windows + P bringt Ihnen den Schnellzugriff
auf die Dual-View-Optionen. Für Notebook-Besitzer ausserdem
interessant: Windows + X öffnet das Mobilitätscenter (Mobility Center),
das Informationen und Funktionen speziell für Notebooks enthält.
Windows
+ Pos1 oder Windows + Home sind nützliche Helfer, wenn Sie etwas
vorführen wollen, sie aber von zu vielen Fenstern im Hintergrund
abgelenkt werden. Die Tastenkombination minimiert alle Fenster, mit
Ausnahme des aktiven. Ein erneutes Drücken der Kombination stellt alle
Fenster wieder her. Wollen Sie nur schnell auf den Desktop blicken,
können Sie dies mit Windows + Leertaste tun.
Der Monitor-TrickEin weiterer Tipp für Nutzer von
mehreren Monitoren: Mit der Kombination Windows + Shift + Pfeil nach
rechts oder Windows + Shift + Pfeil nach links schicken Sie das aktuell
gewählte Fenster auf den anderen
Monitor.
Ebenfalls sehr praktisch: Wollen Sie einen Teil des Desktops
vergrössern, reicht ein Tastendruck auf Windows + Plustaste. Diese
Kombination startet die Lupenfunktion. Windows + Minustaste verkleinert
den Bildausschnitt wieder.
Sie nutzen die Gadgets von Windows Vista? In
Windows 7 gibt es keine Sidebar mehr, hier werden die kleinen Tools
direkt auf dem Desktop abgelegt. Dazu passend gibt es auch eine neue
Tastenkombination: Windows + G zeigt Ihnen die Programme an.
Versteckte Funktionen der neuen TaskleisteDie
auffälligste Neuerung von Windows 7 ist die neue Taskleiste. Statt wie
bisher die einzelnen Fenster samt Name anzuzeigen, werden nun grosse
Logos der jeweiligen Programme angezeigt. Nicht jedem gefällt das,
deswegen zeigen wir Ihnen, wie Sie die Taskleiste wieder auf
Vista-Niveau ändern. Per Rechtsklick auf die Taskleiste wählen Sie
anschliessend die Eigenschaften. Wählen Sie danach die Option «Kleine
Symbole verwenden». Zusätzlich ändern Sie in dem Drop-down-Menü
«Schaltflächen der Taskleiste» die Option auf «Vereinen, wenn die
Taskleiste voll».
Die Pin-Funktion bleibt dabei aber in jedem Fall erhalten. Jedes
geöffnete Fenster und Programm können Sie direkt in die Startleiste
pinnen. Es bleibt dann dauerhaft hinterlegt. Etwas unbekannter ist,
dass Sie auch offene Dokumente, Filme, Ordner oder besuchte Seiten aus
der Internet-Explorer-Historie direkt einheften. Ãœbrigens: Pinnen
können Sie auch aus dem Startmenü.
Vermissen Sie die alte Schnellstartleiste? Kein Problem, sie lässt sich
relativ einfach nachrüsten. Klicken Sie rechts auf die Taskleiste und
wählen Sie unter «Symbolleisten» die Option «Neue Symbolleiste…». Im
nächsten Menü geben Sie den Pfad %userprofile%\AppData\Roaming\Microsoft\Internet Explorer\Quick Launchein. Klicken Sie dann auf «Ordner auswählen». Sollten Sie den Pfad per
Hand eingeben, erleben Sie gleich eins der neuen Windows-7-Features:
Wie bei Linux versucht Windows 7 Ihnen automatisch während der Eingabe
die sinnvollen Pfade als Auswahl anzuzeigen.
Bildergalerie
Kleine Helfer für den PC-Alltag
Wer eine neue Instanz eines Programms benötigt, der ging bislang über
das Startmenü. Windows 7 ist hier deutlich intelligenter. Es reicht,
mit gedrückter Shift-Taste auf das Symbol in der Startleiste zu
drücken. Microsoft hat eine weitere Alternative eingeführt. Mit einem
Druck auf Windows + Zahl von 1 bis 5 starten Sie eine Instanz des
ersten bis fünften gepinnten Programms. Ist also beispielsweise der
Windows Explorer neben Ihrem Start-Button als Erstes gesetzt, starten
Sie das Programm mit Windows + 1.
Microsoft
liefert ausserdem zwei neue Alternativen zu Alt + Tab oder Windows +
Tab mit. Zum einen ist es das Tastenkürzel Windows + T. Damit springt
die Auswahl in die Taskleiste, mit den Pfeiltasten können Sie
anschliessend durch die geöffneten Programme klicken. Haben Sie mehrere
Instanzen einer Anwendung geöffnet, etwa mehrere Outlook-Nachrichten
oder verschiedene Tabs im Internet Explorer, dann können Sie auch durch
die Fenster schalten, wenn Sie bei gedrückter STRG-Taste mit der
Maus auf das Symbol klicken.
Praktische, aber
unbekannte Zusatztools
Windows
7 bringt eine ganze Reihe an kleinen Zusatzprogrammen mit, die im
Startmenü aber gut versteckt sind. Praktisch ist die Anwendung Problem
Steps Recorder. Damit können Nutzer ihre Schritte automatisch
protokollieren und kommentieren. Anschliessend erstellt das Tool eine
zip-Datei mit einer HTML-Bilderserie, welche die einzelnen Schritte
genau dokumentiert. Damit kann der Helpdesk dann genau nachvollziehen,
welche Schritte der jeweilige Benutzer unternommen hat und das Problem
so leichter nachvollziehen.
Um das Programm zu starten, suchen
Sie im Startmenü einfach nach «Problem Steps» und klicken auf «Record
Steps to reproduce a problem». Alternativ können Sie das Programm auch
über den Aufruf psr.exe starten.
Bildergalerie
Windows 7: durchdacht
Für eine deutliche Verbesserung der Bildqualität sorgen die Programme
cttune.exe und dccw.exe. cttune steht für ClearType Text Tunig, dccw
ist die Abkürzung für Display Color Calibration. Beide Programme lohnen
sich in erster Linie, wenn Sie einen externen Bildschirm oder Projektor
anschliessen, um die Wiedergabe zu verbessern.
Ohne
viel Ankündigung ist auch das neue ISO-Brennprogramm integriert. Ab
Windows 7 kann man ISO-Dateien per Kontextmenü brennen. Einfach einen
Rechtsklick auf die ISO, und Sie können die Option «Datenträgerabbild
brennen» wählen.
Auch beim Thema Desaster Recovery wartet Windows 7 mit einer neuen
Funktion auf, die eine Notfalldiskette erstellen kann. Der
Programmaufruf lautet «Create a System Repair Disk», am einfachsten
erreicht man das Tool, wenn man «system repair disc» im Suchfeld des
Startmenüs eingibt.
Nützliches Wissen,
Gimmicks und Features
Windows 7 enthält noch mehr Funktionen: Im Windows Explorer können Sie
beispielsweise mit Alt + P eine Vorschau der gerade gewählten Datei
anzeigen lassen – allerdings muss Windows 7 das Dateiformat bereits
kennen und öffnen können. Die Preview klappt besonders gut mit
Textdokumenten. Dazu passt noch eine neue Funktion in Wordpad. Bekannt
ist ja, dass Wordpad die Ribbon-Funktion von Office 2007 erhalten hat.
Dabei ist aber untergegangen, dass die kleine Textverarbeitung zwei
neue Formate unterstützt. Neben dem OfficeOpen-XML -Format kann Wordpad
nämlich auch Dokumente im OpenDocument-Standard öffnen. Letzterer wird
von IBM und der Open-Source-Fraktion häufig bevorzugt.
Kommandozeilen
sind ja normalerweise nicht die starke Seite von Windows. Dennoch ist
es in Windows 7 relativ einfach, eine Kommandozeile im gerade aktiven
Ordner zu öffnen. Dazu halten Sie die Shift-Taste gedrückt, während Sie
mit der rechten Maustaste auf einen Ordner klicken. Nun sollte das
Kontextmenü um die Option «Eingabeaufforderung hier öffnen» ergänzt
sein. Ãœbrigens klappt dieser Trick auch in Vista.
Wer viel mit verschiedenen Schriftarten arbeitet, wird die neue
Installationsroutine mögen. Jeder Font lässt sich nun direkt aus dem
Font Viewer installieren. Kleines Zusatzgeschenk: Windows 7 enthält
eine komplett neue Schriftart namens Gabriola. Auch die Icons wurden
deutlich verbessert. Das merken vor allem Nutzer, die ihre Taskleiste
an einen Bildschirmrand ziehen. Vor allem Netbook-Nutzer gewinnen so
zusätzlichen Platz, ohne dass sie auf die gute Grafik der Icons
verzichten müssten.
Nicht
alle aktuellen Systeme haben ein CD-Laufwerk. Daher ist es ganz gut zu
wissen, dass sich Windows 7 auch von einem USB-Stick installieren
lässt.
Microsoft-Evangelist Daniel Melanchton hat dazu einen ausführlichen Workshop in das offizielle Windows 7-Blog geschrieben.
Eine Alternative benötigt ein bereits installiertes Windows und, wenn
möglich, eine zweite Partition. Dann reicht es nämlich, die ISO-Datei
mit einem Packprogramm (etwa 7-Zip) zu entpacken und das Setup zu
starten. Die Installation kann man dann ohne zusätzlichen Datenträger
durchführen.
Und was soll dieser Fisch? Die Entwickler der Windows
7 Beta haben Humor bei der Auswahl des Hintergrundbilds bewiesen. Beim
abgebildeten Fisch handelt es sich um einen
siamesischen Kampffisch, in wissenschaftlichen Kreisen ist die Gattung als Betta bekannt. Zählen Sie doch einmal die Luftblasen…